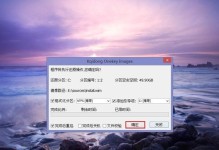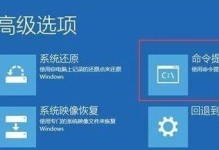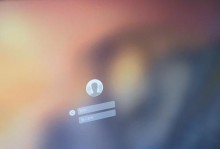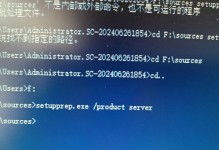随着时间的推移,我们的电脑可能会变得越来越慢,或者出现一些系统问题。为了解决这些问题,重装原版Win10系统是一个有效的方法。在本文中,我们将一步步教你如何在联想电脑上重新安装原版Win10系统。
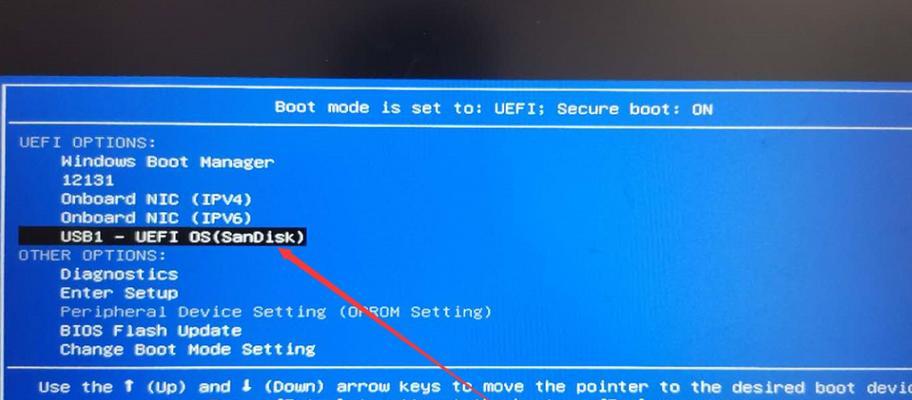
1.准备工作:备份重要数据
在重装系统之前,首先要做的就是备份你的重要数据。将它们保存到外部硬盘、云存储或其他安全的位置,以免丢失。
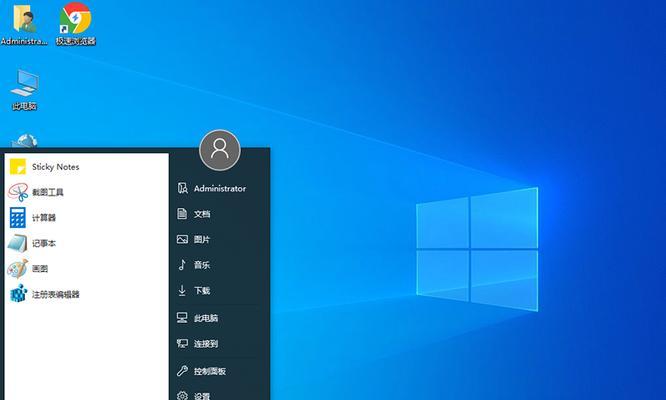
2.下载原版Win10系统镜像
前往微软官方网站下载原版Win10系统镜像。选择与你的操作系统版本和语言相匹配的镜像文件,并将其保存到本地硬盘中。
3.制作启动盘
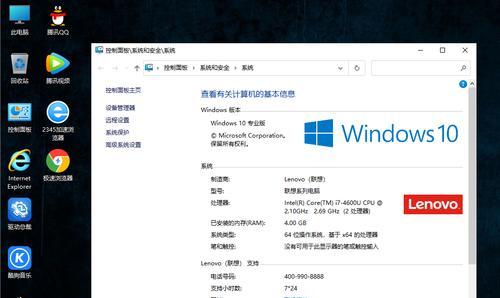
使用一个空白USB闪存驱动器或DVD光盘制作一个启动盘。打开“开始”菜单,搜索并运行“媒体创建工具”。按照提示选择“创建安装介质(USB闪存驱动器、DVD或ISO文件)”。
4.进入BIOS设置
重启你的联想电脑,并在开机时按下相应的按键进入BIOS设置。不同型号的联想电脑可能使用不同的按键,一般是F2、F10、F12或Del键。
5.更改启动顺序
在BIOS设置中,找到“Boot”(启动)选项,并更改启动顺序以使电脑从USB或DVD启动。确保将启动设备选项移到列表顶部,保存设置并退出BIOS。
6.启动电脑并开始安装
插入制作好的启动盘,重启电脑。联想电脑将会从启动盘引导,并开始进入Win10系统安装界面。
7.选择语言和时区
在安装界面上,选择你想要使用的语言和时区,并点击下一步。
8.安装Win10系统
点击“现在安装”按钮开始安装Win10系统。你可能需要同意微软的许可条款,并选择“自定义安装”选项。
9.分区和格式化硬盘
选择要进行安装的磁盘驱动器,并选择“新建”以创建一个新的分区。根据你的需求调整分区大小,然后选择新分区并点击“下一步”继续。
10.系统安装中
系统安装过程需要一段时间,请耐心等待。一旦安装完成,电脑将会重启。
11.设置初始配置
在系统重启后,你需要设置初始配置,例如选择你的国家和地区、键盘布局等。
12.登录Microsoft账户
如果你有Microsoft账户,可以选择登录并同步你的设置和文件。如果没有,也可以选择“离线帐户”。
13.更新和驱动安装
一旦你完成了系统的基本设置,进入桌面后,立即进行系统更新以确保安全和稳定性。同时,还需要安装联想电脑的驱动程序以确保硬件正常工作。
14.还原个人数据
根据之前备份的数据,逐一还原你需要的个人文件和设置。
15.完成重装
恭喜你!现在你的联想电脑上已经重新安装了原版Win10系统。可以开始使用新系统了。
通过本文的步骤,你可以轻松地在联想电脑上重新安装原版Win10系统。记得在操作前备份重要数据,并按照指示进行操作。这将让你的电脑恢复到最佳状态,提供更好的性能和稳定性。