随着智能手机的普及,手机摄像头不仅用于拍照和录像,还可以作为摄像设备连接到Win7电脑上,实现便捷的视频通话功能。本文将详细介绍如何在Win7电脑上使用手机摄像头功能,让你轻松享受高质量的视频通话体验。

1.设置手机摄像头为PC摄像设备
通过连接USB线将手机与电脑相连,然后在手机设置中找到“USB选项”,选择“将手机摄像头设置为PC摄像设备”。
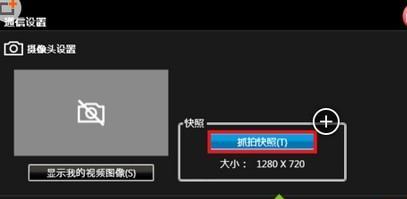
2.安装驱动程序
在连接手机后,Win7电脑会自动检测到新设备,并提示安装驱动程序。根据系统提示完成驱动程序的安装。
3.打开视频通话软件
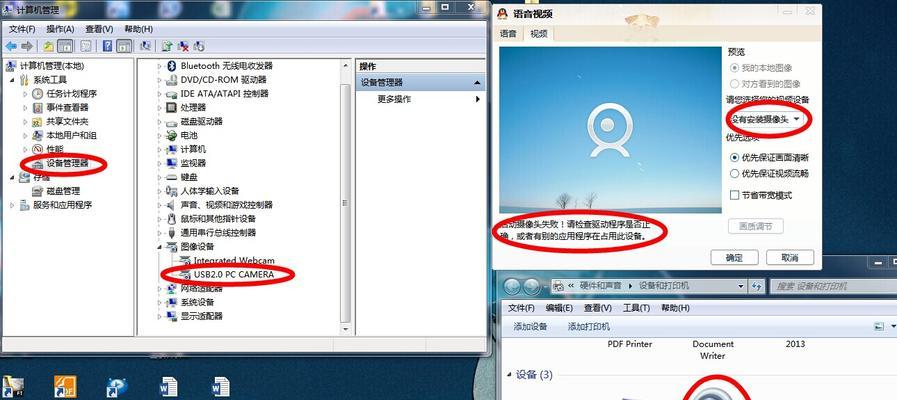
在Win7电脑上打开所需的视频通话软件(如Skype、QQ等),在设置中选择“摄像头设备”,选择手机摄像头作为视频输入设备。
4.调整摄像头参数
点击设置中的“视频设备设置”选项,进入摄像头参数调整界面。根据需要设置分辨率、帧率等参数,以获得最佳的视频通话效果。
5.配置音频输入设备
除了视频输入设备,还需配置音频输入设备。在设置中选择“音频设备”,选择手机的麦克风作为音频输入设备,确保声音的传输质量。
6.摄像头角度调整
将手机摄像头放置在合适的位置,调整摄像头的角度和方向,确保视频通话时对方能够清晰地看到自己。
7.测试视频通话效果
在设置完成后,点击软件界面上的视频通话按钮,与对方进行测试通话,观察视频画面和声音传输是否流畅,如果不理想可重新调整参数。
8.确保网络稳定
为了获得良好的视频通话效果,确保网络连接稳定,避免视频卡顿和音频延迟的情况发生。
9.摄像头拍照功能
手机摄像头连接到Win7电脑后,还可以利用其拍照功能,在视频通话过程中拍摄照片,记录美好时刻。
10.高清录像功能
部分视频通话软件还支持高清录像功能,在通话过程中可随时启动录像,记录下珍贵的视频片段。
11.隐私保护注意事项
在使用手机摄像头作为摄像设备时,注意保护个人隐私,避免将摄像头对准敏感区域或不合适的场景。
12.兼容性问题解决
有些手机可能存在兼容性问题,无法直接连接到Win7电脑。可以尝试安装手机摄像头驱动程序或者使用第三方软件进行连接。
13.常见问题解答
文章中提到了一些常见问题和解决方法,如驱动程序安装失败、画面模糊、声音杂音等问题,可根据实际情况进行参考和解决。
14.其他应用场景
除了视频通话,手机摄像头连接到Win7电脑后,还可以用于远程监控、家庭安全等其他应用场景,提升生活的便利性和安全性。
15.结束语
通过本文的介绍和指导,相信读者已经学会了如何在Win7电脑上使用手机摄像头功能。利用手机摄像头作为摄像设备,我们可以实现便捷高质量的视频通话,让沟通变得更加亲切和方便。同时,也可以探索其他应用场景,将手机摄像头发挥出更多的价值。让我们充分利用现有的技术和设备,享受科技带来的便利和乐趣。





