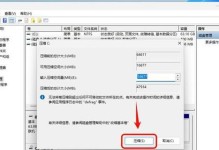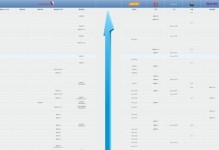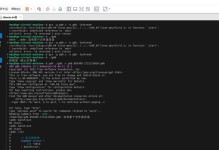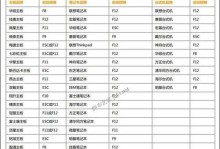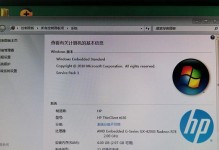在安装操作系统时,有时我们需要借助外部工具来方便、快速地完成安装过程。WinPE是一种轻量级的操作系统,可以帮助我们在没有安装系统的情况下进行各种维护和安装操作。本文将介绍如何使用WinPE来快速安装ISO系统,并提供了详细的步骤和技巧。

1.准备所需材料
在开始之前,我们需要准备以下材料:

-一台空闲计算机;
-一个可启动的U盘或者光盘;
-目标ISO系统镜像文件。

2.制作WinPE启动盘
我们需要制作一个可启动的WinPE盘。具体步骤如下:
-下载并安装WindowsAssessmentandDeploymentKit(ADK);
-打开ADK命令行工具,运行“copypex86C:\winpe_x86”命令,创建一个WinPEx86版本的目录;
-进入目录,运行“MakeWinPEMedia/UFDC:\winpe_x86F:\”命令,将WinPE镜像写入U盘F盘。
3.将ISO系统镜像文件复制到启动盘
将之前准备好的ISO系统镜像文件复制到WinPE启动盘的根目录下。
4.启动计算机并选择启动方式
将制作好的WinPE启动盘插入目标计算机,并重启计算机。在重启过程中,按照屏幕上的提示进入BIOS设置界面,并将启动顺序调整为从U盘或光盘启动。
5.进入WinPE系统
完成启动设备的设置后,选择“启动”选项,进入WinPE系统。
6.挂载ISO系统镜像
打开WinPE系统中的命令提示符窗口,运行“diskpart”命令,然后运行“listdisk”命令查看磁盘列表。根据磁盘的大小和标识,找到目标磁盘。
7.格式化目标磁盘
运行“selectdiskx”命令(其中x为目标磁盘的标识),然后运行“clean”命令清除目标磁盘上的所有数据。
8.创建主分区
运行“createpartitionprimary”命令创建一个主分区。
9.设置分区为活动分区
运行“active”命令将刚刚创建的分区设置为活动分区。
10.格式化分区
运行“formatfs=ntfsquick”命令对分区进行快速格式化。
11.将ISO系统镜像文件挂载到分区
运行“mountiso=
12.完成安装
运行“exit”命令退出DiskPart工具,然后运行“dism/apply-image/imagefile:
13.安装引导文件
运行“bcdboot<目标磁盘盘符>\Windows”命令,将引导文件写入目标磁盘。
14.完成安装设置
重启计算机,选择从目标磁盘启动,进入安装好的系统,并按照屏幕上的提示完成后续设置。
15.
使用WinPE装载ISO系统可以帮助我们快速、方便地完成系统安装过程。通过上述步骤,您可以轻松地使用WinPE启动盘来安装ISO系统,并在目标计算机上完成安装和设置。享受高效的操作系统安装体验吧!
本文介绍了使用WinPE来快速安装ISO系统的步骤和技巧。通过制作WinPE启动盘、挂载ISO系统镜像文件、格式化目标磁盘、应用系统文件等一系列操作,我们可以方便地完成ISO系统的安装过程。使用WinPE装载ISO系统,不仅节省了安装时间,还提供了更好的操作灵活性和维护能力。希望本文对您有所帮助!