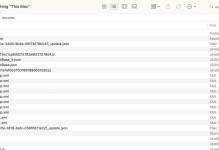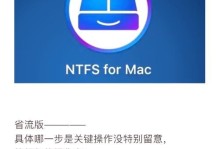在安装操作系统或者修复电脑故障时,拥有一个可靠的系统光盘是必不可少的。UltraISO是一款功能强大的光盘映像文件处理工具,可以帮助我们轻松创建系统光盘。本教程将详细介绍如何使用UltraISO盘来创建系统光盘,帮助您解决电脑问题。
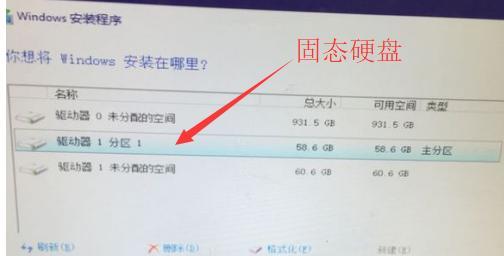
1.安装UltraISO:通过浏览器下载UltraISO安装程序,双击运行安装程序,按照提示进行安装,完成安装后启动UltraISO。

2.导入系统映像文件:点击菜单栏中的“文件”选项,选择“打开”,浏览并选择您下载或备份的系统映像文件(通常是以.iso为后缀名的文件),点击“打开”。
3.准备空白光盘:将一张空白CD或DVD光盘放入光驱中,确保光盘没有任何数据或者文件。
4.创建新的光盘映像:点击工具栏上的“新建”按钮,选择“光盘映像”,在弹出的对话框中选择“光盘文件”选项,点击“确定”。

5.添加系统文件:在左侧的文件管理器中,选择“文件”菜单下的“添加文件”选项,浏览并选择您需要添加到光盘中的系统文件,点击“打开”。
6.设置光盘属性:点击工具栏上的“属性”按钮,在弹出的对话框中可以设置光盘的名称、文件系统类型等属性,根据需要进行相应设置。
7.编辑光盘在左侧的文件管理器中,可以对光盘中的文件进行删除、移动、复制等操作,确保所需的系统文件都已经添加到光盘中。
8.验证光盘映像:点击工具栏上的“验证”按钮,UltraISO会自动检查光盘映像是否完整,并给出相应的提示信息。
9.设定写入速度:点击工具栏上的“写入”按钮,选择合适的写入速度,一般建议选择较慢的写入速度以保证光盘质量。
10.开始写入光盘:点击工具栏上的“写入”按钮,UltraISO会开始将光盘映像写入空白光盘中,请耐心等待写入过程完成。
11.完成写入过程:写入过程完成后,UltraISO会弹出提示框告知写入结果,如果一切顺利,您的系统光盘已经成功创建。
12.测试光盘可用性:将新创建的系统光盘放入需要安装或修复的电脑中,重启电脑并从光盘启动,确认光盘能够正确启动并进入系统安装界面。
13.保管好光盘:将系统光盘放置在干燥、阴凉的地方,避免划伤光盘表面,以便日后使用。
14.光盘复制与备份:通过UltraISO,您也可以将已经创建好的系统光盘制作成映像文件进行备份,方便日后使用或者复制多张光盘。
15.深度学习UltraISO更多功能:本教程只介绍了使用UltraISO创建系统光盘的基本步骤,UltraISO还有更多高级功能等待您的深度学习和探索。
通过本教程,您已经学会了如何使用UltraISO创建系统光盘。无论是安装操作系统还是修复电脑故障,一个可靠的系统光盘都可以帮助您解决问题。快速而简单的操作,让您轻松搞定系统光盘的创建。赶快动手试试吧!