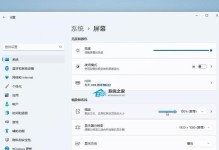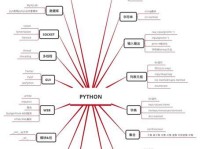在如今信息交流日益频繁的社会中,文件共享成为了不可或缺的一部分。而在Windows10操作系统中,共享文件夹功能为用户提供了便捷的共享与访问文件的方式。本文将详细介绍如何在Windows10上共享文件夹,让你的文件共享更加高效和便利。
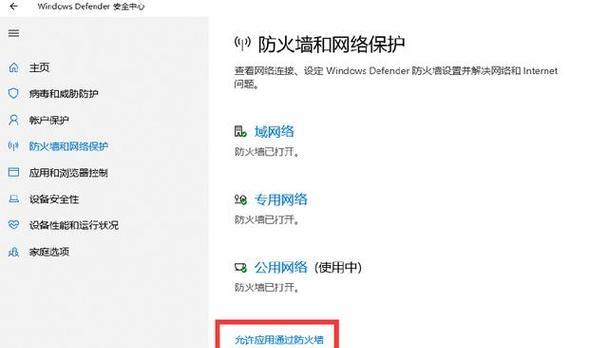
一:理解文件共享的概念
1文件共享是指在一个网络环境中,将一个或多个文件夹设置为共享状态,使得其他用户可以通过网络访问这些文件夹,并进行读取、写入等操作。
二:准备工作:检查网络连接
2在开始设置文件共享之前,确保你的电脑已经与所需共享文件夹所在的网络连接成功,可以通过网络正常访问其他设备。
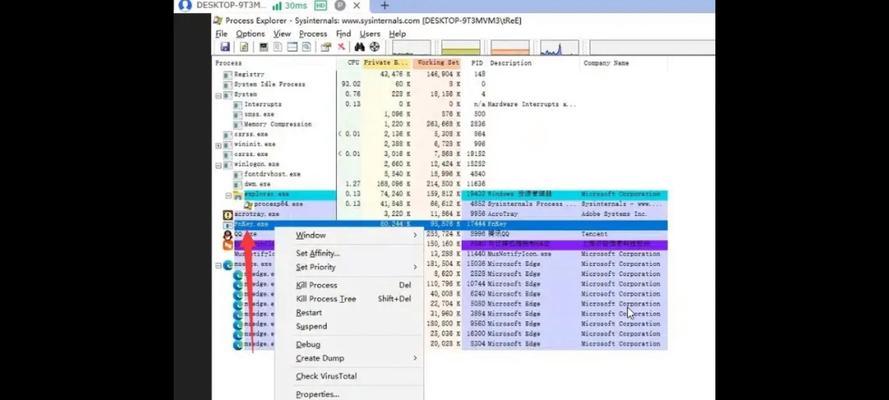
三:选择需要共享的文件夹
3打开Windows资源管理器,找到你想共享的文件夹。右键点击该文件夹,在弹出的菜单中选择“属性”选项。
四:设置共享权限
4在文件夹属性对话框中,选择“共享”标签页。点击“高级共享”按钮,勾选“共享此文件夹”选项,并设置共享名称。点击“权限”按钮,根据需要添加或删除共享用户,并为每个用户设置对应的访问权限。
五:设置共享选项
5在共享权限设置完毕后,点击“高级共享”按钮下的“共享选项”按钮。在弹出的对话框中,选择“仅适用于文件和程序”,确保只有文件和程序才能被共享。

六:启用网络发现
6在Windows10设置中,点击“开始”菜单,选择“设置”选项。进入“网络和Internet”设置界面,点击左侧的“Wi-Fi”或“以太网”选项卡(根据你的网络连接方式而定)。在右侧的详细设置页面中,确保“网络发现”开关处于打开状态。
七:检查防火墙设置
7打开Windows防火墙设置,确保防火墙没有阻止文件共享所需的网络通信。可以通过搜索框输入“防火墙”来找到并打开防火墙设置。
八:访问共享文件夹
8在其他设备上,打开文件资源管理器,输入共享文件夹所在电脑的网络地址,例如“\\192.168.1.100”(根据实际情况修改IP地址),回车后即可访问共享文件夹。
九:解决访问问题:用户名和密码
9在某些情况下,访问共享文件夹需要输入用户名和密码。可以尝试输入共享电脑的用户名和密码,或者联系共享文件夹所在电脑的管理员获取访问权限。
十:解决访问问题:网络连接问题
10如果无法访问共享文件夹,可以检查网络连接是否正常、电脑IP地址是否正确、共享权限设置是否正确等,以确保网络连接畅通。
十一:解决访问问题:防火墙阻止
11如果无法访问共享文件夹,可能是由于防火墙阻止了网络通信。可以适当调整防火墙设置,允许共享文件夹所需的网络通信。
十二:解决访问问题:其他设备设置
12如果仅有某些设备无法访问共享文件夹,可以检查这些设备的网络设置,确保其与共享文件夹所在电脑处于同一局域网中。
十三:扩展功能:设置访问密码
13你还可以为共享文件夹设置访问密码,以增加安全性。在共享权限设置中,勾选“要求用户输入密码”,并设置对应的访问密码。
十四:扩展功能:更改共享用户权限
14如果需要更改共享用户的权限,可以在共享权限设置中,选择相应的用户,并点击“编辑”按钮进行修改。
十五:
15通过以上步骤,你可以轻松地在Windows10上实现文件夹的共享,提高了文件的共享与访问效率。同时,我们还介绍了一些常见问题的解决方法和一些扩展功能,帮助你更好地管理共享文件夹。记住,文件共享需要确保网络连接和权限设置正常,才能顺利进行。祝你愉快地享受文件共享的便利!