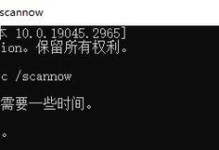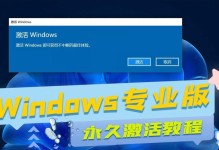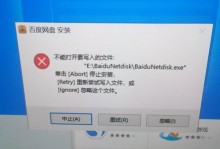在某些情况下,尝试在索尼电脑上安装Windows7系统可能会遇到一些问题,导致安装失败。本文将为您提供一些解决方法,帮助您克服这些困扰,并成功地将Windows7系统安装到您的索尼电脑上。
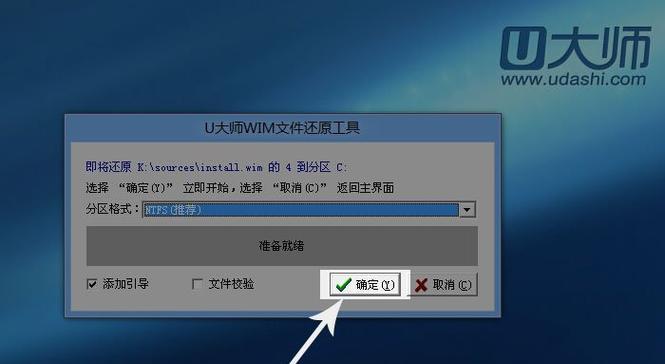
1.确认系统兼容性
通过检查索尼电脑的硬件规格和系统要求,确保您的电脑能够支持安装Windows7系统。

2.更新BIOS固件
若您的索尼电脑的BIOS固件版本过旧,可能会导致无法安装Windows7系统。访问索尼官方网站,下载并安装最新的BIOS固件版本。
3.禁用安全启动
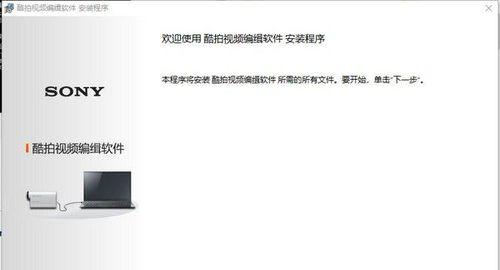
有时候,索尼电脑启用了安全启动功能,这可能会阻止Windows7系统的安装。在BIOS设置中禁用安全启动,然后重试安装。
4.清除硬盘分区
通过选择自定义安装选项,清除索尼电脑上的所有硬盘分区,然后重新创建新的分区表,并尝试再次安装Windows7系统。
5.检查磁盘完整性
使用磁盘工具检查您的Windows7安装介质的完整性,确保光盘或USB驱动器上的文件没有损坏。
6.关闭安全软件
某些安全软件可能会干扰Windows7系统的安装过程。暂时关闭您的防病毒软件和防火墙,然后重新尝试安装。
7.断开外部设备
将所有外部设备(如打印机、摄像头、USB设备等)从索尼电脑上断开,然后再次尝试安装Windows7系统。
8.更新硬件驱动程序
访问索尼官方网站,下载并安装最新的硬件驱动程序,以确保您的电脑与Windows7系统兼容。
9.删除临时文件
清除索尼电脑上的临时文件和无用的数据,以提供更多的可用空间供安装Windows7系统使用。
10.检查硬件故障
排除硬件故障的可能性,例如损坏的内存条或硬盘。进行必要的修复或更换。
11.更改启动顺序
在BIOS设置中更改启动顺序,确保光盘或USB驱动器在硬盘之前被优先引导。
12.运行系统修复工具
使用Windows7系统安装介质中的系统修复工具,尝试修复潜在的系统文件错误。
13.安装更新补丁
在安装Windows7系统之前,确保您的索尼电脑已安装所有重要的操作系统更新补丁。
14.检查硬件连接
检查您的索尼电脑内部硬件的连接情况,确保所有的组件都正确连接和插入。
15.寻求专业帮助
如果您尝试了以上所有方法仍然无法解决问题,建议您寻求专业的技术支持,以获取进一步的帮助和指导。
如果您的索尼电脑在安装Windows7系统时遇到问题,请按照上述解决方法逐一尝试。记得备份重要的数据,并谨慎操作。希望这些方法能帮助您成功安装Windows7系统,并使您的索尼电脑正常运行。