随着时间的推移,电脑的系统可能会变得越来越慢,出现各种错误和故障。在这种情况下,重装系统是一个有效的解决方案。本文将为你提供一份详细的电脑重装系统教程,帮助你重新给电脑安装一个新鲜的操作系统,恢复其正常运行。
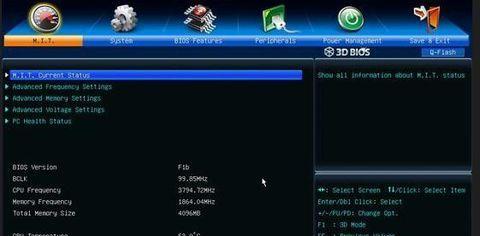
文章目录:
1.检查备份文件:确保数据安全
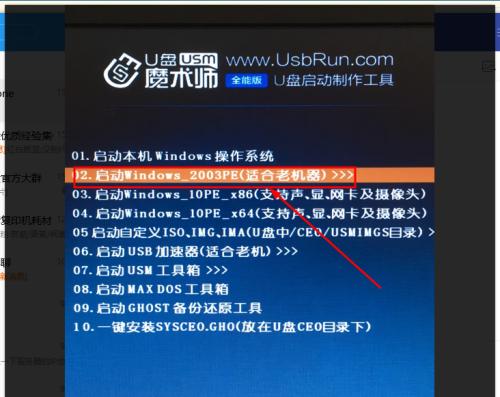
在重装系统之前,首先需要检查并备份重要的文件和数据。使用外部硬盘、云存储或其他可靠的方式,将个人文件、照片、音乐等重要数据备份起来,以防重装过程中数据丢失。
2.下载适合的操作系统镜像文件:选择最新版本
在开始重装系统之前,需要确定要安装的操作系统版本,并下载该版本的镜像文件。最好选择最新版本的操作系统,以获得更好的性能和安全性。

3.制作启动盘:准备安装媒介
将下载的操作系统镜像文件烧录到USB启动盘或光盘中,以便在重装过程中使用。可以使用专业的软件如Rufus来制作启动盘。
4.备份驱动程序:确保硬件兼容性
在重装系统之前,记得备份电脑上的驱动程序。这样,在安装新系统后可以快速恢复硬件设备的正常工作。
5.进入BIOS:设置启动顺序
重启电脑并进入BIOS设置,设置启动顺序为首先从USB或光盘启动。这样,在重装过程中,电脑会自动从制作好的启动盘启动。
6.进入安装界面:选择安装方式
按照BIOS设置的启动顺序,电脑将自动进入操作系统的安装界面。选择“安装”选项,并根据提示进行下一步操作。
7.格式化分区:清空旧系统
在安装界面中,可以选择对硬盘进行格式化和分区。选择要安装操作系统的分区,并进行格式化,清除旧的系统文件和数据。
8.安装操作系统:等待完成
选择要安装的操作系统版本,并开始安装过程。系统将自动将所需文件复制到电脑上,并进行配置。等待安装过程完成。
9.驱动程序安装:保证硬件兼容性
安装完毕后,需要安装电脑上的驱动程序,以确保硬件设备可以正常工作。可以从备份的驱动程序文件夹中逐一安装。
10.安装常用软件:恢复工作环境
在重装系统后,安装一些常用软件,如浏览器、办公软件、杀毒软件等,以恢复你的工作环境。
11.更新系统和驱动:提升性能和安全性
在安装完系统和常用软件后,记得更新操作系统和驱动程序,以获得更好的性能和安全性。通过Windows更新或厂商提供的更新程序进行更新。
12.恢复个人数据:导入备份文件
在完成系统和软件的安装后,可以将之前备份的个人文件和数据导入回电脑中。确保所有重要数据都得到恢复。
13.清理垃圾文件:释放磁盘空间
重装系统之后,可能会有一些垃圾文件残留在电脑中,占用磁盘空间。使用系统自带的磁盘清理工具或第三方软件,清理垃圾文件,释放磁盘空间。
14.设置系统偏好:个性化定制
根据个人喜好和需求,设置系统的偏好,如壁纸、系统语言、电源管理等,让系统更符合个人需求。
15.定期维护与更新:保持系统良好状态
在完成电脑重装系统后,定期进行系统维护和更新,保持系统的良好状态。定期清理垃圾文件、更新系统和驱动程序,确保电脑的性能和安全。
重装系统可能听起来复杂,但只要按照本文提供的详细教程一步一步操作,你将能够轻松地完成这个任务。记得备份重要文件、选择适合的操作系统版本、制作启动盘、安装驱动程序和常用软件,以及定期维护和更新系统。重装系统后,你的电脑将恢复到正常运行状态,并能够提供更好的性能和安全性。





