在今天的科技发展中,操作系统更新迭代频繁,Windows10作为微软最新一代操作系统,带来了更多的功能和优化,因此许多HP电脑用户也希望能够将其安装在自己的设备上。本文将为大家详细介绍如何在HP电脑上安装Windows10。
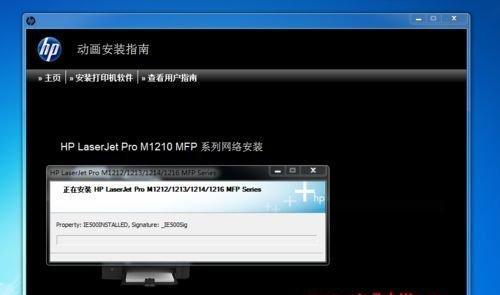
1.准备工作
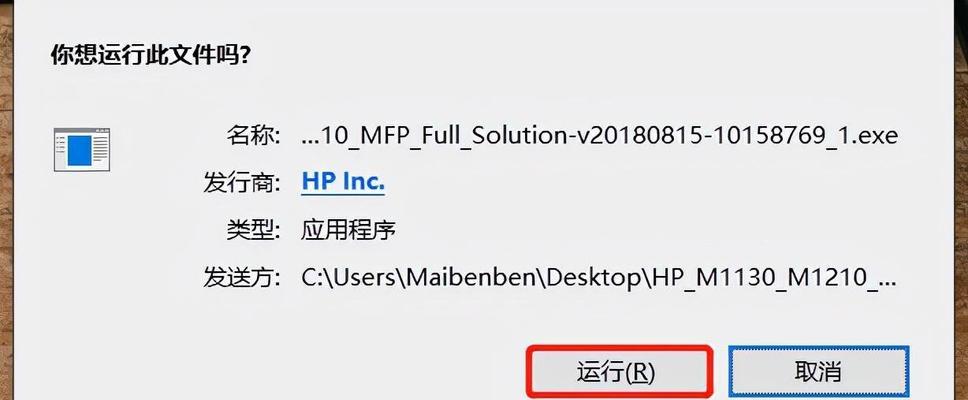
在开始安装Windows10之前,我们需要先准备好一些必要的东西,包括:一台HP电脑、Windows10安装媒体(如光盘或USB驱动器)、一个可用的产品密钥和稳定的网络连接。
2.备份重要数据
在进行任何系统安装前,备份重要数据至关重要,以免在安装过程中丢失。我们可以使用外部存储设备或云服务来备份个人文件、图片、视频和文档等。
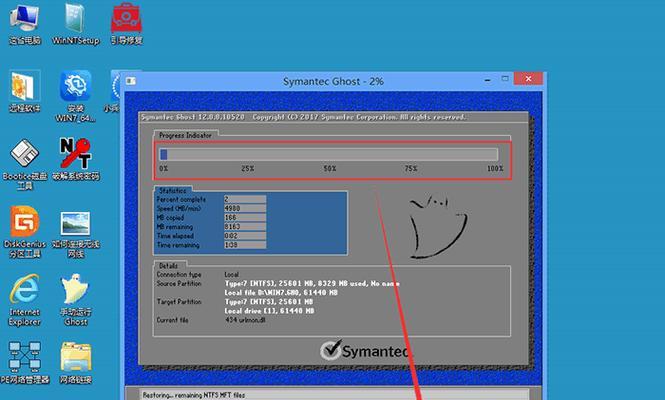
3.确认系统要求
在安装Windows10之前,我们需要确认HP电脑是否满足系统要求。这些要求包括处理器速度、内存容量、硬盘空间和显卡驱动等。可以在HP官方网站或Windows10官方网站上查找详细的系统要求。
4.下载Windows10安装媒体
在准备好以上要求后,我们需要下载适用于HP电脑的Windows10安装媒体。可以在Windows10官方网站上下载官方ISO文件,并根据HP电脑的型号选择相应的版本。
5.制作启动盘
下载完成后,我们需要将Windows10安装媒体制作成可启动的安装盘或USB驱动器。可以使用官方工具,如WindowsUSB/DVDDownloadTool或Rufus等来制作启动盘。
6.进入BIOS设置
在安装过程中,我们需要进入HP电脑的BIOS设置界面来调整启动顺序。重启电脑后,按下指定的按键(通常是F2、F10或Delete键)进入BIOS设置界面。
7.修改启动顺序
在BIOS设置界面中,我们需要找到“Boot”或“启动选项”等相关选项,并将启动顺序调整为首先从制作好的Windows10安装盘或USB驱动器启动。
8.开始安装Windows10
重启电脑后,HP电脑将从制作好的安装盘或USB驱动器启动。按照安装界面上的指示,选择语言、时间和键盘布局等相关设置,然后点击“下一步”进行安装。
9.授权Windows10
在安装过程中,我们需要输入Windows10的产品密钥来激活系统。根据购买渠道,可以选择输入密钥或在稍后进行授权。
10.选择安装类型
在安装过程中,我们可以选择不同的安装类型,如升级安装或清洁安装。根据个人需求选择相应的选项,并进行后续操作。
11.等待安装完成
安装过程需要一定的时间,请耐心等待直至安装完成。过程中可能会出现多次重启,属于正常现象。
12.设置个人偏好
安装完成后,我们可以根据个人喜好设置Windows10的外观、桌面背景、个人账户等相关选项。
13.更新和安装驱动
安装完Windows10后,我们需要及时更新系统并安装最新的驱动程序,以确保系统正常运行和设备兼容性。
14.恢复重要数据
在系统安装完成后,我们可以将之前备份的重要数据恢复到HP电脑中。可以使用备份工具或手动将数据复制回原来的位置。
15.完成安装
至此,我们已经成功在HP电脑上安装了Windows10。可以享受新的操作系统带来的功能和优化了。
通过本文的详细教程,我们可以轻松地在HP电脑上安装Windows10。这将为我们带来更好的系统性能和使用体验。在安装过程中,记得备份重要数据,并根据HP电脑的具体型号和需求选择适合的安装媒体和安装选项。同时,及时更新系统和驱动程序,以确保系统的稳定性和兼容性。希望本文对大家有所帮助!





