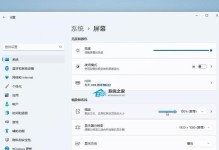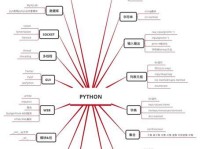随着win10操作系统的广泛应用,一些用户可能会遇到win10笔记本开机黑屏的问题。这种情况下,屏幕会变成全黑色,无法看到任何显示内容,给用户带来了困扰。为了帮助用户解决这个问题,本文将介绍一些有效的方法。
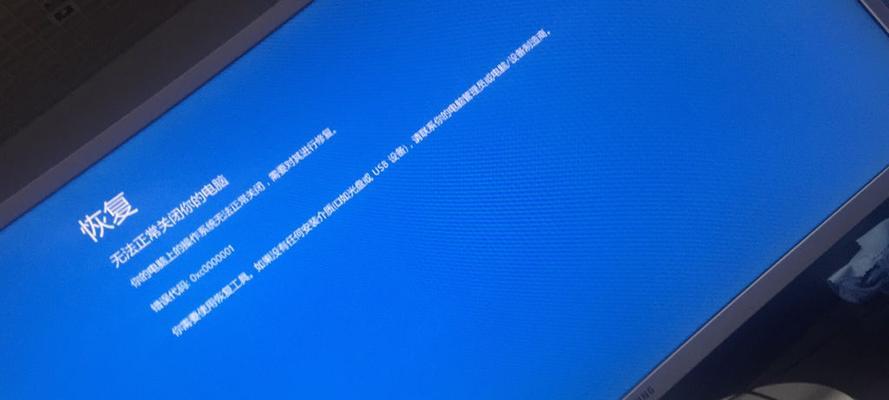
检查电源线和电池是否连接正常
如果win10笔记本开机时出现黑屏现象,首先需要检查电源线和电池是否连接正常。可以尝试重新插拔电源线和电池,确保它们与笔记本连接牢固。
检查外接设备是否正常
有时候,外接设备的不正常工作可能导致win10笔记本开机黑屏。可以将所有外接设备(如鼠标、键盘、外接显示器等)与笔记本断开连接,然后重新启动电脑,观察是否解决了问题。
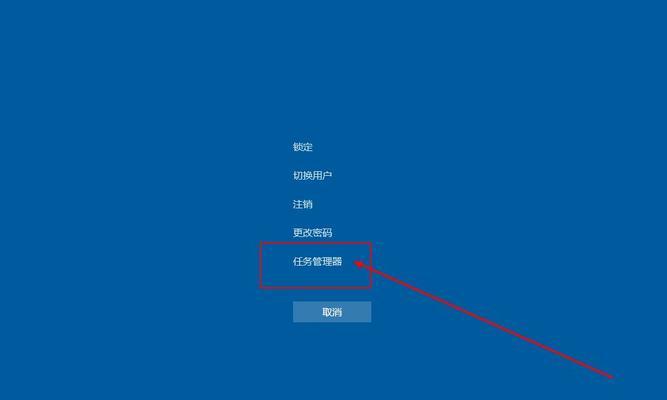
尝试使用安全模式启动
安全模式是一种用于排除软件冲突问题的模式。用户可以尝试使用安全模式启动win10笔记本,方法是在开机时按下F8键,并选择“安全模式”启动。如果笔记本能够正常进入安全模式,那么问题很可能是由某个软件引起的。
更新显卡驱动程序
显卡驱动程序的过期或不兼容可能导致win10笔记本开机黑屏。用户可以通过访问笔记本制造商的官方网站或显卡制造商的官方网站,下载并安装最新的显卡驱动程序,以解决可能存在的兼容性问题。
检查硬件故障
如果以上方法都无法解决win10笔记本开机黑屏问题,那么可能是硬件故障导致的。用户可以尝试连接外接显示器,如果外接显示器可以正常显示,说明笔记本的屏幕出现了问题,可能需要更换。

执行系统恢复
系统恢复是一种还原系统到之前正常工作状态的方法。用户可以使用win10自带的系统恢复功能,选择一个之前的还原点,并按照提示进行操作。
使用修复工具修复系统文件
有时候,系统文件损坏可能导致win10笔记本开机黑屏。用户可以使用win10自带的系统修复工具,如sfc/scannow命令,来修复损坏的系统文件。
禁用快速启动
在win10操作系统中,快速启动功能可能导致某些问题,如开机黑屏。用户可以在电源选项中禁用快速启动功能,方法是打开控制面板,选择“电源选项”,点击“选择电源按钮的功能”,然后取消选中“启用快速启动”选项。
清理系统垃圾文件
系统垃圾文件的过多可能导致系统运行缓慢,甚至出现开机黑屏等问题。用户可以使用专业的系统清理工具,如CCleaner,对系统进行垃圾文件清理,以改善系统性能。
重新安装操作系统
如果以上方法都无法解决win10笔记本开机黑屏问题,那么最后一种解决方法是重新安装操作系统。在执行此操作之前,用户应备份重要的数据,并确保有安装介质或可靠的下载来源。
检查硬件连接是否松动
win10笔记本开机黑屏问题也可能是由于硬件连接松动引起的。用户可以检查硬盘、内存条等硬件部件是否连接紧密,如果发现松动,应将其重新插入。
检查BIOS设置
BIOS设置不正确也可能导致win10笔记本开机黑屏。用户可以尝试进入BIOS界面,检查是否有相关设置错误,并进行调整。
清除CMOS
CMOS是一种存储BIOS设置的芯片,如果其中的数据出错,可能导致win10笔记本开机黑屏。用户可以通过将CMOS电池拔下来,并重新安装,清除CMOS中的数据。
求助专业人士
如果用户对以上方法不太熟悉或不敢轻易操作,可以寻求专业人士的帮助。他们可能会有更深入的了解和更有效的解决方法。
win10笔记本开机黑屏问题可能是由多种原因引起的,包括电源问题、外接设备问题、显卡驱动问题、硬件故障等。用户可以通过检查电源线和电池连接、断开外接设备、使用安全模式启动等方法逐步排除问题。如果问题仍未解决,可以尝试更新显卡驱动程序、执行系统恢复、修复系统文件等操作。如果仍无法解决,建议寻求专业人士的帮助。