在使用电脑的过程中,有时我们会不小心隐藏了桌面上的图标,导致找不到所需的程序或文件,给工作和学习带来很多不便。但是,其实恢复这些隐藏的图标并不难,下面将为大家揭秘一些桌面图标隐藏恢复的方法。
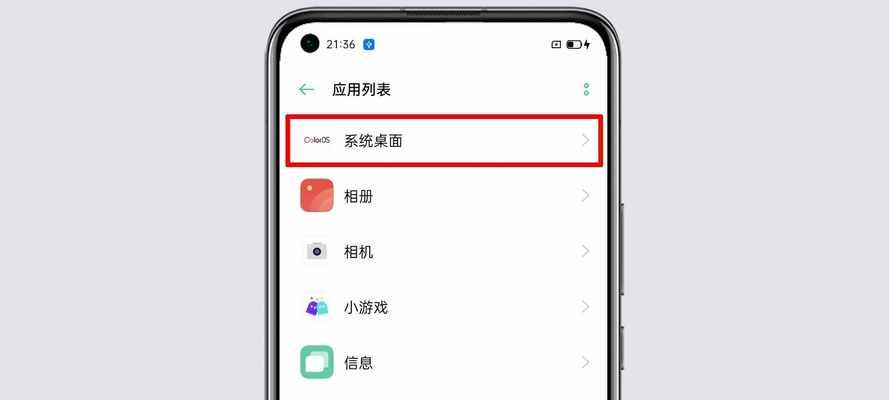
一、使用快捷键还原隐藏的桌面图标
按下Ctrl+Shift+Esc快捷键,打开任务管理器,在“进程”选项卡中找到“explorer.exe”进程,右击并选择“结束任务”,然后在任务管理器左上角点击“文件”选项卡,选择“新任务”,输入“explorer.exe”,回车即可恢复隐藏的桌面图标。
二、通过更改注册表还原隐藏的桌面图标
打开“运行”对话框(Win+R),输入“regedit”并回车,依次展开“HKEY_CURRENT_USER\Software\Microsoft\Windows\CurrentVersion\Explorer\Advanced”路径,找到“HideIcons”键值,双击将数值数据改为0,点击确认后即可恢复隐藏的桌面图标。
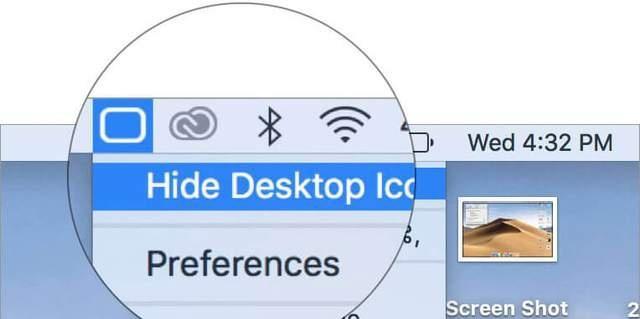
三、使用系统设置还原隐藏的桌面图标
右击桌面空白处,选择“查看”,确保“显示桌面图标”选项被勾选,如未勾选则点击选择即可恢复隐藏的桌面图标。
四、使用命令提示符恢复隐藏的桌面图标
打开命令提示符(Win+R,输入“cmd”并回车),输入“explorer.exe/n,/e,%userprofile%\Desktop”,回车即可恢复隐藏的桌面图标。
五、使用第三方工具恢复隐藏的桌面图标
在互联网上下载一些第三方工具,如DesktopOK、IconRestorer等,运行这些工具,选择相应的恢复选项即可将隐藏的桌面图标恢复显示。

六、通过更改桌面图标属性还原隐藏的桌面图标
右击桌面空白处,选择“个性化”,然后点击“更改桌面图标”链接,将需要恢复的图标对应的勾选项打上勾,点击确认后即可恢复隐藏的桌面图标。
七、使用文件管理器恢复隐藏的桌面图标
打开文件管理器,找到桌面路径(一般为C:\Users\用户名\Desktop),在该文件夹中找到被隐藏的图标,右击并选择“发送到”,然后选择“桌面(快捷方式)”,即可将图标重新显示在桌面上。
八、通过更改组策略还原隐藏的桌面图标
按下Win+R,输入“gpedit.msc”并回车,依次展开“用户配置”->“管理模板”->“桌面”,找到“隐藏所有桌面图标”选项,双击并将其设置为“未配置”或“禁用”,点击确认后即可恢复隐藏的桌面图标。
九、使用系统还原功能恢复隐藏的桌面图标
打开“控制面板”,选择“系统和安全”->“系统”,点击“系统保护”链接,然后选择“系统还原”,按照向导提示选择恢复点进行系统还原,即可恢复隐藏的桌面图标。
十、通过更改桌面图标位置还原隐藏的桌面图标
右击桌面空白处,选择“查看”->“自动排列图标”,确保该选项被勾选,然后右击桌面空白处再次选择“查看”,取消勾选“自动排列图标”,即可将隐藏的图标重新排列到桌面上。
十一、使用恢复默认设置功能恢复隐藏的桌面图标
打开“控制面板”,选择“个性化”,然后点击“主题”选项卡下的“恢复默认设置”按钮,按照提示进行操作即可将隐藏的桌面图标恢复。
十二、通过重启资源管理器还原隐藏的桌面图标
按下Ctrl+Shift+Esc快捷键,打开任务管理器,找到“explorer.exe”进程,右击并选择“重新启动”,即可将隐藏的桌面图标重新显示出来。
十三、使用快速访问功能恢复隐藏的桌面图标
打开文件资源管理器,选择“快速访问”选项卡,然后找到被隐藏的图标,右击并选择“复制”,然后在桌面空白处右击并选择“粘贴”,即可将图标重新显示在桌面上。
十四、通过更改显示设置还原隐藏的桌面图标
右击桌面空白处,选择“显示设置”,在“缩放和布局”选项中调整“更改文本、应用等项目的大小”滑块,确保其值为100%,然后点击确认即可将隐藏的桌面图标恢复显示。
十五、使用系统修复工具恢复隐藏的桌面图标
打开“控制面板”,选择“程序”->“程序和功能”,然后选择“启用或关闭Windows功能”,在弹出的窗口中找到“桌面小工具”选项,并勾选该选项,点击确认后即可将隐藏的桌面图标恢复。
通过以上15种方法,我们可以轻松恢复隐藏的桌面图标,使电脑重新焕发活力。无论是通过快捷键、注册表、系统设置还是第三方工具,都能够帮助我们轻松应对隐藏图标的问题。希望本文能为大家带来帮助!





