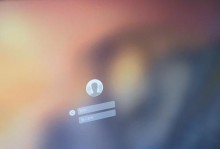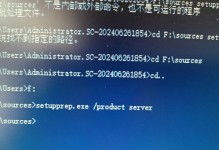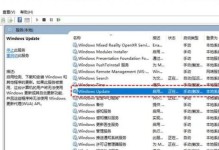随着科技的不断发展,无线鼠标成为了我们日常办公和娱乐的必备工具。然而,许多人在初次使用OODVJ无线鼠标时常常会遇到连接电脑的问题。本文将详细介绍OODVJ无线鼠标连接电脑的方法,帮助读者快速上手。

检查无线鼠标及电脑是否具备连接条件
首先要确保您的OODVJ无线鼠标已经装好电池并处于开机状态,同时您的电脑需要拥有USB接口或蓝牙功能。
使用USB接收器连接
1.将USB接收器插入电脑的可用USB接口。
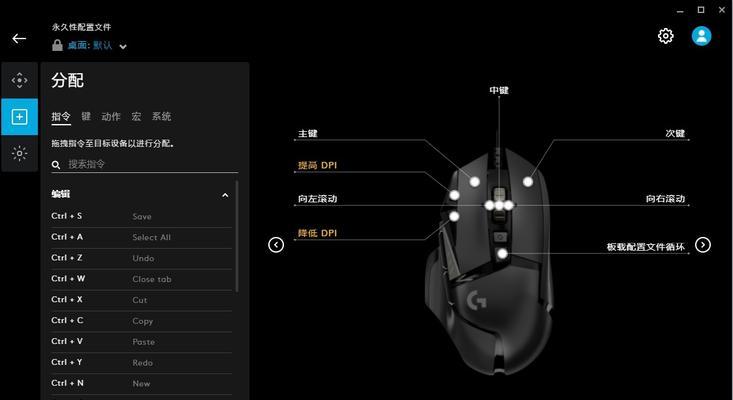
2.鼠标和接收器之间会自动建立连接,此时无需任何操作。
使用蓝牙连接
1.在电脑上启用蓝牙功能。
2.长按鼠标上的配对按钮,直到指示灯开始快速闪烁。

3.在电脑上搜索并选择"OODVJ无线鼠标"。
4.如果需要输入密码,通常是"0000"或"1234"。
5.等待电脑和鼠标建立连接。
在Windows系统上进行配对
1.打开"控制面板"并选择"设备和打印机"。
2.点击"添加设备"。
3.在可用设备列表中找到"OODVJ无线鼠标",点击"下一步"。
4.根据系统提示完成配对过程。
在Mac系统上进行配对
1.打开"系统偏好设置"并选择"蓝牙"。
2.点击"配对"或"+号"按钮。
3.在可用设备列表中找到"OODVJ无线鼠标",点击"配对"。
4.根据系统提示完成配对过程。
重新连接鼠标
如果您的无线鼠标意外断开连接,可以尝试以下方法重新连接:
1.检查电池电量并更换电池。
2.关闭电脑的蓝牙功能或USB接收器,再重新开启。
3.重新执行无线鼠标的连接步骤。
优化无线鼠标的连接质量
1.尽量将无线鼠标和电脑之间的距离缩短,减少信号干扰。
2.避免将其他无线设备放置在无线鼠标附近,以免干扰信号传输。
3.定期清理无线鼠标上的灰尘和污垢,确保光电头和滚轮的正常工作。
4.及时更新无线鼠标的驱动程序,以确保最佳的兼容性和性能。
解决连接问题的常见故障排除方法
1.检查电池是否已耗尽或放反。
2.确认USB接收器是否插入正确,如有必要可以更换USB接口。
3.确保电脑的蓝牙功能已经启用,并且在范围内。
4.尝试将无线鼠标与其他设备断开连接后再次连接。
适用于不同操作系统的连接方法
根据您的操作系统类型(如Windows、Mac或Linux),可以针对不同系统进行相应的连接方法,确保兼容性和稳定性。
注意事项和使用技巧
1.使用无线鼠标时,尽量避免使用金属台面或有强电磁干扰的环境,以免信号受到干扰。
2.定期清洁鼠标表面和滚轮,保持灵敏度和流畅性。
3.当不使用无线鼠标时,建议关闭电源以节省电池寿命。
与有线鼠标的比较
1.无线鼠标的优势在于可以提供更大的移动自由度,避免了纠缠和限制。
2.有线鼠标通常更稳定,不易受到信号干扰。
如何选择合适的无线鼠标
1.考虑无线鼠标的设计、尺寸和手感,选择适合自己手型和使用习惯的款式。
2.确认无线鼠标的连接方式(蓝牙或USB接收器)与自己的电脑兼容。
无线鼠标的维护保养
1.定期更换电池,避免电池漏液导致鼠标损坏。
2.不要将无线鼠标放置在受潮或高温环境中。
3.避免从高处摔落或受到剧烈撞击。
解决常见使用问题
1.鼠标光标跳动不稳定时,可以尝试清洁鼠标底部的光电头。
2.鼠标按键无响应时,可以尝试更换新的电池。
通过本文的介绍,相信大家已经了解了OODVJ无线鼠标连接电脑的方法。无论是使用USB接收器还是蓝牙连接,只需简单的几个步骤即可轻松连接。在实际使用中,注意维护保养和注意事项,可以更好地享受无线鼠标带来的便利和舒适。