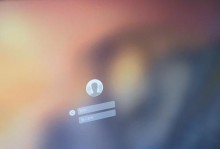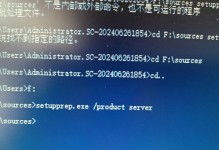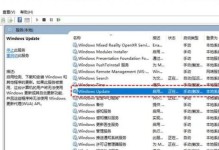随着科技的发展,个人电脑已经成为人们日常生活中不可或缺的工具。然而,我们常常会发现桌面上的图标大小不符合我们的需求,要么太小看不清,要么太大占据了过多的屏幕空间。本文将介绍一些简单有效的方法和技巧,帮助您轻松改变桌面图标的大小。
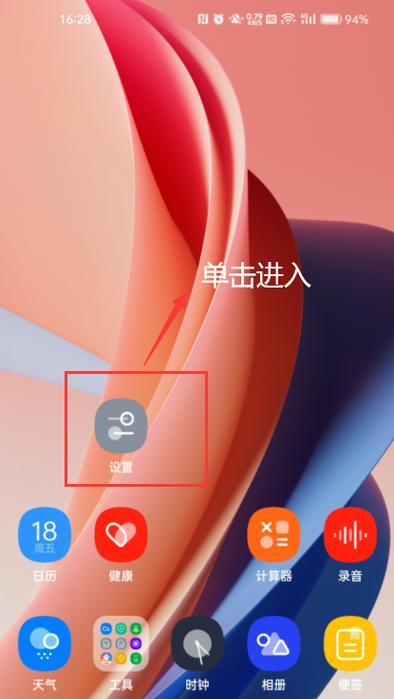
一:使用快捷键调整图标大小
快捷键“Ctrl”+滚轮上下滚动可以快速调整桌面图标的大小。通过按住“Ctrl”键并滚动鼠标滚轮向上或向下,可以逐渐增大或减小桌面图标的大小。
二:通过右键菜单改变图标大小
在桌面上右击空白区域,选择“查看”选项,再选择“图标大小”。接着,在弹出的选项中选择合适的图标大小,点击即可调整桌面图标的大小。
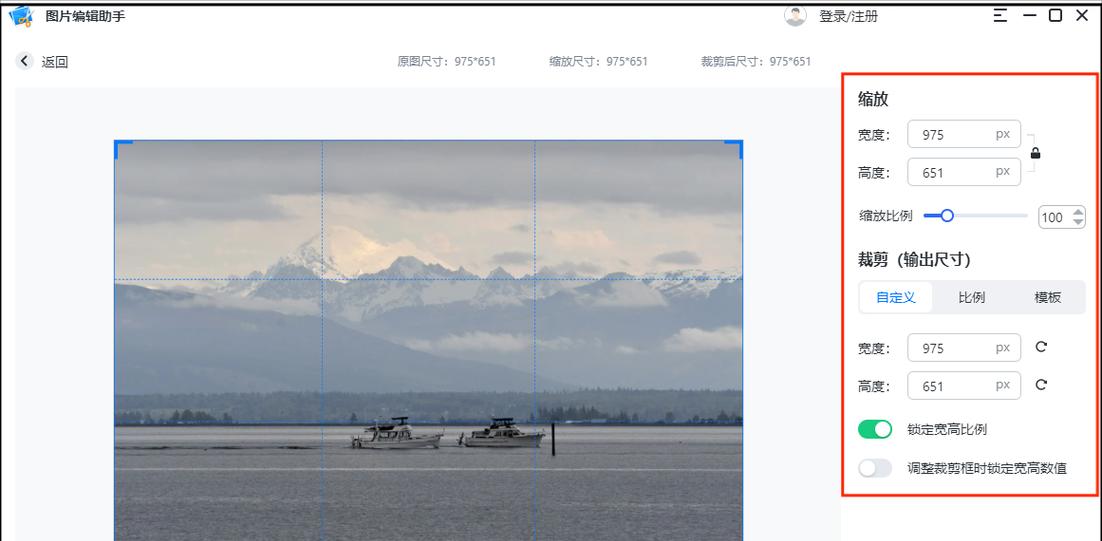
三:使用显示设置调整图标大小
点击桌面右下角的“开始”按钮,选择“设置”图标,进入“显示”设置界面。在此界面中,您可以找到“缩放和布局”选项,通过调整滑块来改变整体桌面上元素的大小,包括图标。
四:自定义调整图标大小
如果上述方法无法满足您的需求,您还可以使用一些第三方软件来自定义调整桌面图标的大小。例如,IconPackager、DesktopOK等软件可以让您自由设置桌面图标的大小、样式和布局。
五:调整图标大小的注意事项
在调整桌面图标大小时,需要注意以下几点。合理调整图标大小,避免过小或过大造成使用困难。根据屏幕分辨率和显示器尺寸来选择合适的图标大小,以确保显示效果最佳。不要频繁调整图标大小,以免对系统性能产生不必要的影响。
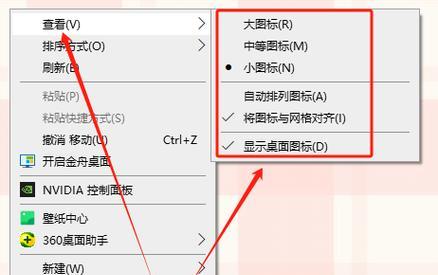
六:适用于Windows系统的图标调整方法
针对不同的操作系统,有不同的调整图标大小方法。在Windows系统中,上述提到的快捷键、右键菜单和显示设置都是最常用的方法,可以轻松调整桌面图标的大小。
七:适用于Mac系统的图标调整方法
对于Mac系统,调整桌面图标的方法稍有不同。您可以在“显示器与图形卡”选项中找到调整分辨率的选项,通过调整分辨率来改变桌面图标的大小。
八:适用于Linux系统的图标调整方法
在Linux系统中,可以通过修改配置文件或使用特定命令来调整桌面图标的大小。具体方法可以参考相关的Linux用户手册或社区讨论。
九:通过缩放改变图标和整体界面大小
除了直接调整图标大小,您还可以通过调整整体界面的缩放比例来改变图标的大小。这种方法适用于那些希望一次性调整多个元素大小的用户。
十:桌面图标大小对用户体验的影响
合理调整桌面图标的大小可以提高用户对计算机的使用体验。图标过大会占据过多的屏幕空间,图标过小则难以辨认。选择适合自己需求的大小,可以提高效率和舒适度。
十一:调整图标大小对视力保护的重要性
对于那些视力有问题的用户来说,合适的图标大小尤为重要。过小的图标可能导致眼睛疲劳和视觉不适,而过大的图标则可能掩盖其他重要的桌面元素。
十二:如何在多显示器设置下调整图标大小
如果您使用多个显示器,那么调整图标大小时需要注意不同显示器的分辨率和大小。可以根据各个显示器的实际情况进行单独调整,以获得最佳的显示效果。
十三:常见问题解决方法:图标大小无法调整
有时候,由于系统或软件问题,图标大小无法调整。这时可以尝试重新启动计算机、更新图形驱动程序或重置显示设置来解决问题。
十四:如何恢复默认的图标大小设置
如果您对自己进行的图标大小调整不满意,想要恢复默认设置,可以通过在相关选项中选择“默认”或使用系统提供的恢复功能来实现。
十五:
改变桌面图标大小是一项简单但重要的操作,可以根据个人喜好和需求来选择合适的大小。通过使用快捷键、右键菜单、显示设置或第三方软件,您可以轻松调整桌面图标的大小。合理调整图标大小可以提高用户体验和视力保护。记住以上方法和注意事项,享受一个符合自己习惯的桌面环境吧!