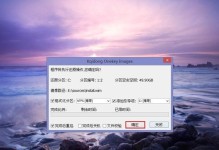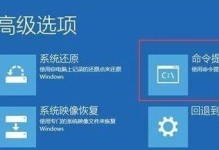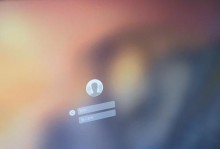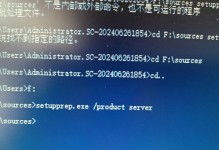随着时间的推移,笔记本的性能可能会变得越来越慢,甚至出现蓝屏、死机等问题。此时,重装操作系统是一个不错的选择。本文将详细介绍如何使用Win7系统重新安装笔记本,让您的电脑焕然一新,恢复流畅的运行状态。
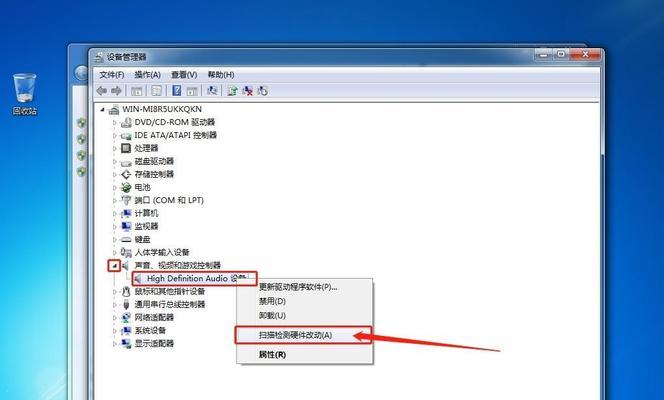
一、备份数据
要确保在系统重装过程中不丢失任何重要的文件和数据,我们首先需要备份所有个人文件、图片、文档等到外部存储设备或云盘上。
二、准备安装介质
在开始重装之前,我们需要准备一个可引导的Win7安装光盘或U盘。可以通过微软官方渠道下载Win7镜像文件,然后使用工具制作可启动的安装介质。
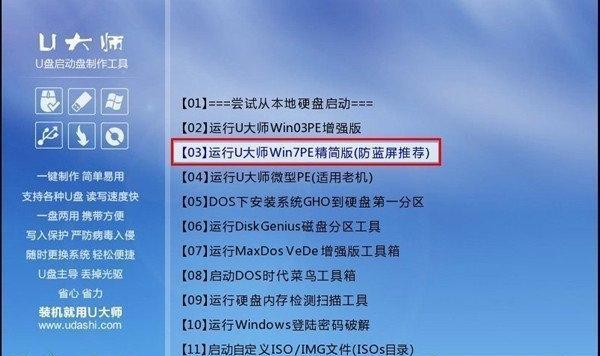
三、调整BIOS设置
进入BIOS界面,将笔记本的启动顺序调整为从光盘或U盘启动。这样,在重启电脑后就可以从安装介质中启动系统。
四、进入安装界面
重启电脑后,按照屏幕提示进入安装界面。在此界面上,选择“安装系统”选项,然后点击“下一步”。
五、选择安装类型
在安装类型界面上,有两种选择:升级和自定义(高级)。如果您想保留原来的文件和设置,可以选择升级;如果想要进行全新的系统安装,选择自定义。
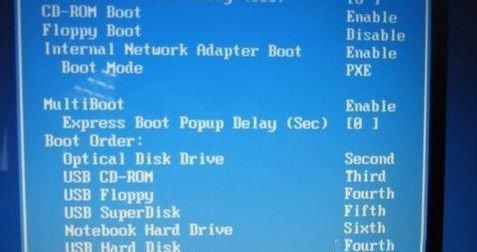
六、分区与格式化
如果您选择了自定义安装方式,那么在接下来的界面中,我们需要对硬盘进行分区和格式化。可以按照需求创建新的分区,并进行快速或完全格式化。
七、系统安装
分区和格式化完成后,选择目标分区并点击“下一步”开始系统的安装。安装过程可能需要一些时间,请耐心等待。
八、驱动程序安装
系统安装完成后,我们需要安装笔记本所需的驱动程序。可以通过设备管理器查找缺失的驱动程序,并从官方网站上下载并安装。
九、更新系统补丁
为了提高系统的稳定性和安全性,我们需要及时更新Win7系统的补丁和驱动程序。可以通过WindowsUpdate功能来完成。
十、安装常用软件
根据个人需求,安装一些常用的软件,如办公套件、浏览器、杀毒软件等,以便在使用过程中更加便捷和安全。
十一、恢复个人数据
在安装系统前备份的数据,可以通过外部存储设备或云盘直接复制回笔记本。确保所有重要的文件和数据都恢复到正确的位置。
十二、个性化设置
根据个人喜好和使用习惯,进行个性化设置,如更改桌面背景、调整屏幕分辨率等,让系统更符合自己的需求。
十三、安装常用软件
除了系统自带的应用程序外,还可以根据个人需求安装一些常用软件,如音乐播放器、视频编辑工具等,增强系统的功能。
十四、系统优化
通过清理垃圾文件、禁用开机自启动项、优化注册表等操作,可以进一步提高系统的性能和响应速度。
十五、
通过本文的教程,相信您已经掌握了Win7系统重装的方法和技巧。只要按照步骤进行操作,您的笔记本将焕然一新,恢复出色的性能和稳定运行的状态。让我们重新开始吧!