随着计算机应用的不断发展,使用U盘启动WinPE系统已成为很多技术人员和电脑爱好者的常见需求。本文将为大家详细介绍如何使用U盘轻松安装WinPE系统,帮助大家更好地利用这一强大的工具。无论您是初学者还是有一定经验的用户,本教程都能够帮助您快速上手。
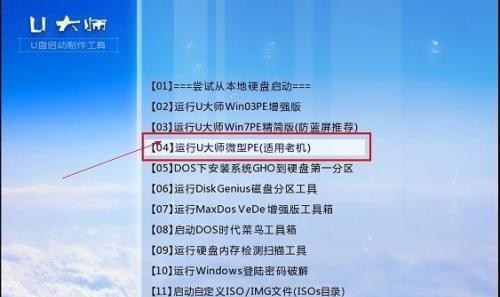
准备U盘和WinPE系统文件
1.选择合适的U盘作为启动盘,最好容量在8GB以上,确保能够存储WinPE系统文件和其他必要工具。
2.下载最新版本的WinPE系统文件,通常可以在微软官网或其他可靠资源网站找到。
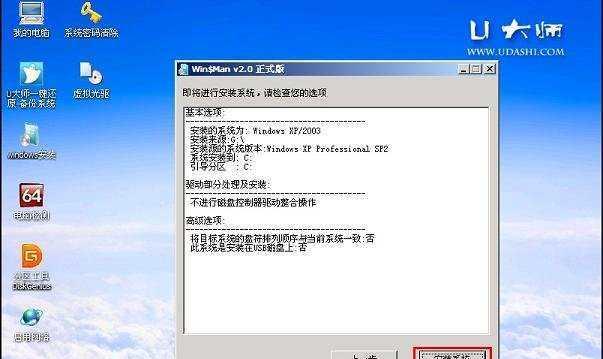
制作U盘启动盘
1.插入U盘至电脑,并确保没有重要文件需要保留,因为制作启动盘会将其全部格式化。
2.打开磁盘管理工具,找到对应U盘的磁盘号。
3.打开命令提示符窗口,输入命令"diskpart",进入磁盘分区工具。
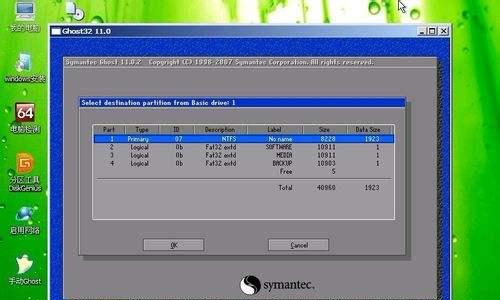
4.输入"listdisk"命令,显示当前电脑上的磁盘列表。
5.根据U盘的磁盘号,输入"selectdiskX"(X为U盘的磁盘号),选择U盘。
6.输入"clean"命令,清空U盘中的所有数据。
7.输入"createpartitionprimary"命令,创建一个主分区。
8.输入"formatfs=ntfsquick"命令,将分区格式化为NTFS文件系统。
9.输入"active"命令,激活分区。
10.输入"assignletter=X"(X为你想要的盘符)命令,为分区分配一个盘符。
11.关闭命令提示符窗口。
将WinPE系统文件复制到U盘
1.打开下载的WinPE系统文件所在位置,并将其中的所有文件复制到U盘中。
设置BIOS以从U盘启动
1.重新启动电脑,进入BIOS设置界面,一般按下Del或F2键即可。
2.在BIOS设置界面中找到启动选项,并将U盘设置为首选启动设备。
3.保存设置并退出BIOS。
启动WinPE系统
1.插入已制作好的U盘启动盘至电脑中。
2.重新启动电脑,系统将自动从U盘启动。
3.进入WinPE系统后,您可以根据需要进行文件恢复、病毒扫描、分区调整等操作。
注意事项和常见问题
1.确保U盘的容量足够,以存储WinPE系统文件和其他需要的工具。
2.制作启动盘时,请确保没有重要文件在U盘中,因为制作过程会将其全部格式化。
3.在制作启动盘和设置BIOS时,务必谨慎操作,避免误操作导致数据丢失或系统损坏。
4.如果出现启动失败或无法从U盘启动的情况,可以尝试更换U盘或重新制作启动盘,同时检查BIOS设置是否正确。
通过本教程,您已经学会了如何使用U盘轻松启动WinPE系统。这个强大的工具可以帮助您进行各种系统维护和恢复操作,提高工作效率并解决电脑故障。希望本教程对您有所帮助,如果您还有其他疑问,请随时咨询专业人士或参考相关资料。祝您在使用WinPE系统的过程中顺利无阻!





