在电脑使用过程中,我们常常会遇到各种问题,比如系统崩溃、软件卡顿等。而重新安装系统是解决这些问题的一种有效方法。但是对于大部分用户来说,重新安装系统可能是一个相对复杂的过程,需要注意很多细节。而系统装机助手则可以帮助用户轻松完成这一任务,本文将为大家介绍系统装机助手的使用方法。
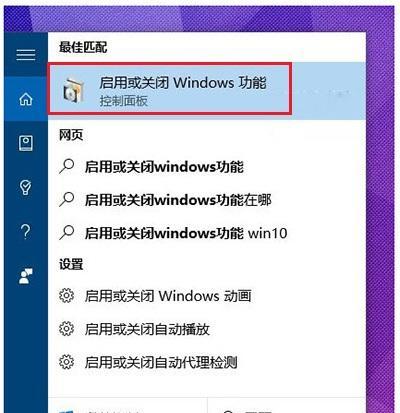
1.下载与安装:获取系统装机助手软件
打开浏览器,搜索“系统装机助手”,进入官方网站。在网站上找到下载按钮,并点击下载。等待下载完成后,双击安装文件,按照提示进行安装即可。
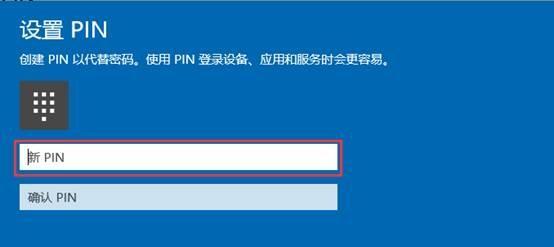
2.启动与界面介绍:熟悉系统装机助手的主要界面
安装完成后,双击桌面上的系统装机助手图标,软件将启动。进入软件后,你将看到一个简洁的界面,上方有菜单栏和工具栏,中间是主要操作区域,下方是状态栏。
3.系统备份与恢复:保护你的重要数据和系统设置
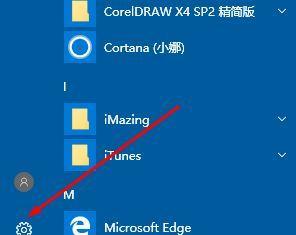
在系统装机助手的主界面上,点击“系统备份与恢复”按钮。进入备份与恢复界面后,你可以选择备份系统或恢复已备份的系统。点击备份按钮,选择备份路径和名称,然后点击开始备份。等待备份完成后,你可以随时恢复系统到之前的状态。
4.驱动管理:自动安装和更新硬件驱动
在系统装机助手的主界面上,点击“驱动管理”按钮。进入驱动管理界面后,软件会自动检测你电脑上的硬件,并列出需要更新的驱动程序。你可以选择自动安装驱动或手动选择驱动进行安装。点击更新按钮,软件会自动下载并安装最新的驱动程序。
5.系统安装:重新安装操作系统
在系统装机助手的主界面上,点击“系统安装”按钮。进入系统安装界面后,你可以选择要安装的操作系统版本和安装路径。点击开始安装按钮,软件会帮助你自动完成系统的重新安装过程。
6.软件管理:快速安装常用软件
在系统装机助手的主界面上,点击“软件管理”按钮。进入软件管理界面后,你可以浏览并选择要安装的常用软件。点击安装按钮,软件会自动下载并安装所选软件。
7.系统优化:提升电脑性能
在系统装机助手的主界面上,点击“系统优化”按钮。进入系统优化界面后,你可以选择进行磁盘清理、注册表修复、开机加速等操作,以提升电脑的运行速度和性能。
8.病毒查杀:保护电脑安全
在系统装机助手的主界面上,点击“病毒查杀”按钮。进入病毒查杀界面后,你可以选择全盘扫描或自定义扫描。软件会自动检测并清除电脑中的病毒和恶意软件。
9.网络修复:解决网络连接问题
在系统装机助手的主界面上,点击“网络修复”按钮。进入网络修复界面后,你可以选择重置网络设置、修复网络连接等操作,以解决常见的网络连接问题。
10.数据恢复:找回误删文件
在系统装机助手的主界面上,点击“数据恢复”按钮。进入数据恢复界面后,软件会自动扫描你的硬盘,找回误删的文件并恢复到指定位置。
11.系统工具:实用小工具
在系统装机助手的主界面上,点击“系统工具”按钮。进入系统工具界面后,你可以选择使用各种实用的小工具,比如磁盘分区、文件解压缩等。
12.系统备份与还原:安全保存系统镜像
在系统装机助手的主界面上,点击“系统备份与还原”按钮。进入备份与还原界面后,你可以选择备份整个系统或还原已备份的系统镜像。点击备份按钮,选择备份路径和名称,然后开始备份。等待备份完成后,你可以随时还原系统到之前的状态。
13.常见问题解答:解决使用中遇到的问题
在系统装机助手的主界面上,点击“常见问题解答”按钮。进入常见问题解答界面后,你可以找到针对常见问题的解答和解决方法,帮助你解决使用中遇到的困惑。
14.软件设置与更新:个性化配置和获取最新版本
在系统装机助手的主界面上,点击“软件设置与更新”按钮。进入软件设置与更新界面后,你可以进行个性化配置,如设置语言、更新检测等。同时,你也可以查看软件的最新版本并进行更新。
15.系统装机助手的重要性和结尾
系统装机助手是一款功能强大、易于操作的软件,能够帮助用户轻松完成系统安装和优化等任务。通过本文的介绍,相信大家已经对系统装机助手有了初步的了解,并能够熟练使用它来解决电脑相关问题。在日常使用中,如果遇到电脑出现各种问题,不妨尝试使用系统装机助手来解决,相信它会成为你的得力助手。让我们一起享受电脑重新焕发活力的快感吧!





