苹果电脑是一款备受喜爱的电脑品牌,而截图功能是我们常常使用的工具之一。本文将详细介绍苹果电脑的截图快捷方式和操作步骤,助你快速掌握这一功能。
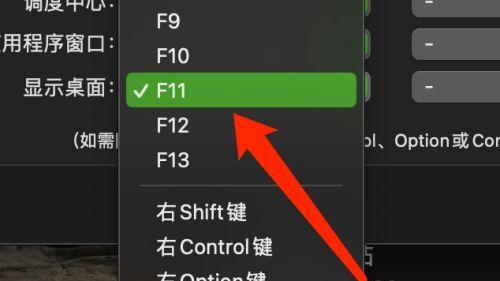
1.如何使用快捷键进行全屏截图:

在苹果电脑上进行全屏截图,只需同时按下"Command+Shift+3"这三个键,即可完成全屏截图。
2.如何截取选定区域的截图:
如果你只需要截取屏幕上的一部分区域,可以按下"Command+Shift+4"这三个键,然后使用鼠标拖动选定你想要截图的区域。
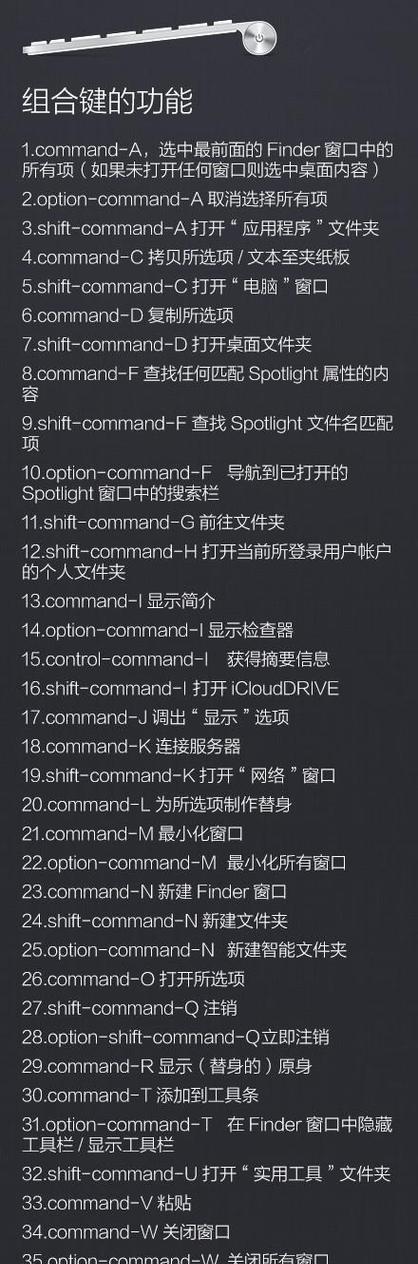
3.如何截取特定窗口的截图:
当你想要截取特定窗口的截图时,可以按下"Command+Shift+4"这三个键,然后按下空格键,鼠标将会变为相机样式,接着点击要截取的窗口即可。
4.如何截取菜单栏上的截图:
对于想要截取菜单栏上的截图,只需按下"Command+Shift+4"这三个键,然后按下空格键,鼠标将会变为相机样式,点击要截取的菜单栏即可。
5.如何在截图之前进行设置:
如果你想要在进行截图之前进行一些设置,比如调整截图的格式、保存位置等,可以通过按住"Control"键再按下快捷键,会弹出设置选项供你选择。
6.如何进行屏幕录制:
除了截图功能,苹果电脑还提供了屏幕录制的功能。你可以按下"Command+Shift+5"这三个键,调出屏幕录制工具栏,然后选择开始录制即可。
7.如何设置截图保存路径:
默认情况下,苹果电脑上的截图会保存在桌面上。如果你想要将截图保存到其他文件夹中,可以在设置中进行更改。
8.如何进行截图编辑:
一旦完成了截图,你可以在屏幕右下角的预览界面中进行一些简单的编辑,比如添加标注、旋转图像等。
9.如何分享截图:
在完成截图后,你可以直接将截图拖动至电子邮件、聊天窗口等应用程序中,或者通过"分享"功能分享到社交媒体平台。
10.如何截取连续屏幕截图:
如果你需要截取一系列连续的屏幕截图,可以按下"Command+Shift+5"这三个键,选择"选项",然后勾选"连续截图"选项。
11.如何使用快捷键进行局部截图:
除了使用鼠标拖动选定区域的方式,你还可以按下"Command+Shift+4"这三个键后加上空格键,然后点击要截取的局部区域。
12.如何在截图中添加倒计时:
在进行屏幕截图之前,你可以设置一个倒计时,让你有足够的时间调整要截取的内容。
13.如何调整截图格式:
默认情况下,苹果电脑上的截图保存为PNG格式,如果你想要将其保存为其他格式,可以在设置中进行更改。
14.如何使用iCloud同步截图:
如果你将截图保存在iCloudDrive中,那么你可以在其他设备上随时访问这些截图,只需登录相同的iCloud账号即可。
15.如何删除不需要的截图:
当你完成了某个截图后,如果觉得不需要保留,只需将其拖动到废纸篓中即可彻底删除。
通过本文的介绍,我们学会了使用苹果电脑的截图快捷方式和操作步骤,希望这些方法能帮助你更加高效地进行截图工作。记住这些快捷键和技巧,你将能够轻松应对各种截图需求。





