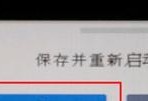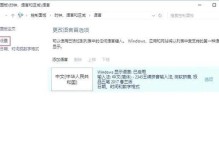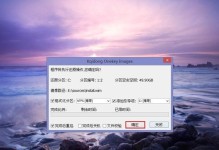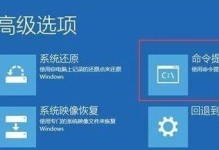在现代社会中,电脑已经成为我们生活和工作中不可或缺的一部分。而连接和安装电脑显示器则是使用电脑的基本操作之一。本文将详细介绍如何正确地连接和安装电脑显示器,以帮助读者迅速上手使用电脑。

标题和
1.确认所需材料与工具(准备工作)

在开始连接和安装电脑显示器之前,确保你已经准备好以下材料和工具:电脑显示器、电源线、VGA/HDMI/DP等连接线、螺丝刀和用户手册。
2.找到电脑显示器的输入口
在连接电脑显示器之前,首先找到电脑显示器背面的输入口。常见的输入口有VGA、HDMI、DP等,根据自己的电脑配置选择相应的接口。

3.连接显示器与电脑
将一端的线缆(如VGA线)插入电脑背面的相应接口,另一端插入显示器背面相应的接口,并旋紧螺丝,以确保连接稳固。
4.连接电源线
将电源线插入电脑显示器背面的电源口,并插入电源插座,确保电源线连接紧固且稳定。
5.打开电脑和显示器
现在,你可以打开电脑和电脑显示器,等待它们启动。如果一切正常,你将能够看到显示器上的画面。
6.调整显示器设置
根据需要,你可以调整显示器的亮度、对比度和分辨率等设置。通常,这些设置可以在显示器菜单或者电脑操作系统中进行调整。
7.测试显示效果
为了确认连接和安装正确无误,你可以通过打开一些图像或视频文件来测试显示效果。如果画面清晰、色彩鲜艳,则表示连接安装成功。
8.常见问题排除(一):画面无显示
如果连接完成后,电脑显示器上没有任何画面,首先确认线缆连接是否牢固,其次检查电源是否供电正常。
9.常见问题排除(二):画面模糊或颜色不准确
如果显示画面模糊或颜色不准确,可以尝试调整显示器的对比度、亮度和色彩设置,或者检查电脑显卡驱动程序是否需要更新。
10.常见问题排除(三):显示器无法正常工作
如果显示器出现无法开机、黑屏或闪烁等问题,可以尝试重新插拔线缆,或者重启电脑和显示器,如问题仍然存在,则建议联系售后服务。
11.安装显示器驱动程序
为了获得更好的显示效果和更多的设置选项,你可以从显示器生产商的官方网站上下载并安装适合自己显示器型号的驱动程序。
12.调整显示器分辨率
一般情况下,显示器的分辨率应与电脑显卡的分辨率匹配。如果分辨率不匹配,你可以在电脑操作系统中调整显示设置。
13.拓展显示器设置
如果你想使用多个显示器,可以通过电脑的显卡和操作系统的设置来实现。连接多个显示器后,你可以根据需求进行拓展显示或镜像显示。
14.线缆管理与布线
为了保持桌面整洁和安全,建议合理布置和管理连接线缆,并使用线缆夹或线缆收纳盒等工具来束缚线缆。
15.完成连接和安装
经过以上的步骤和调整,你已经成功连接和安装了电脑显示器,现在可以开始享受更好的电脑使用体验了。
通过本文的教程,你学会了如何正确连接和安装电脑显示器。合理的连接和设置将提供更好的显示效果和使用体验。如果在连接和安装过程中遇到问题,不妨参考常见问题排除部分或者寻求售后服务的帮助。希望本文对你有所帮助!