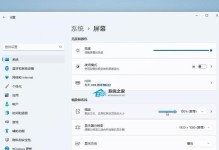随着时间的推移,电脑的性能可能会逐渐下降,系统的稳定性也会受到一定的影响。为了解决这些问题,许多用户会选择将电脑恢复到出厂设置,以恢复其原有的性能和稳定性。本文将重点介绍Win7一键还原出厂设置的使用方法和注意事项。
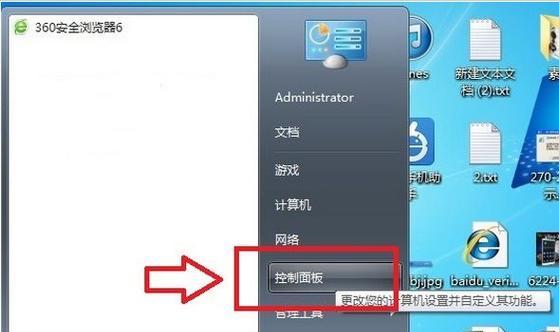
备份重要文件和数据
在进行任何系统恢复操作之前,首先应该备份所有重要文件和数据。因为还原出厂设置将会删除所有在系统安装之后创建的文件和数据,包括文档、照片、视频等。确保备份完整后,可以继续进行下一步操作。
关闭所有正在运行的程序
在进行还原操作之前,应该关闭所有正在运行的程序。这样可以避免在恢复过程中出现错误或程序冲突。可以通过任务管理器关闭不需要的程序,确保系统运行在最佳状态下。
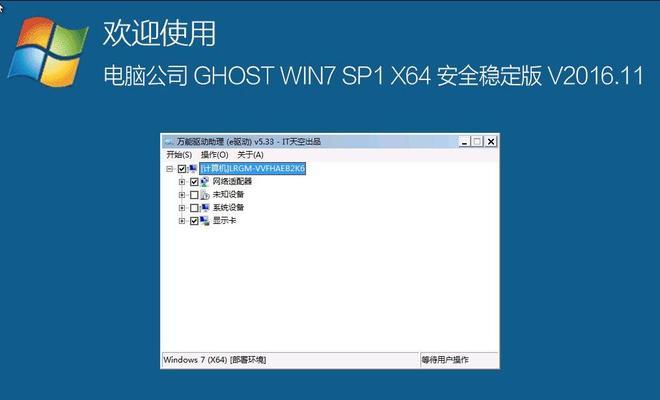
查找并准备恢复工具
Win7自带了一键还原出厂设置功能,不需要额外的恢复工具。只需按照特定的步骤执行即可。在开始之前,确保你已经找到并准备好了Win7安装光盘或系统恢复盘,这是进行恢复操作的必备工具。
插入恢复光盘或系统恢复盘
将Win7安装光盘或系统恢复盘插入电脑的光驱中,并重启电脑。电脑将会自动从光盘启动,进入系统恢复模式。
选择还原出厂设置
在系统恢复模式中,会有多个选项供你选择。在这里,你需要选择还原出厂设置的选项。通常会有一个显示为“还原出厂设置”的选项,选择它并按照提示进行下一步操作。
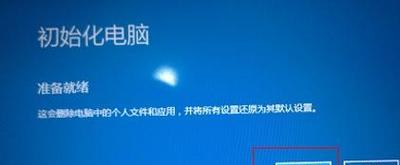
确认还原操作
在选择还原出厂设置后,系统会弹出一个确认对话框。在这里,你需要再次确认是否要继续还原操作。请注意,在还原操作完成后,系统将被恢复到出厂设置,所有文件和数据都将被删除。确保你已经备份了所有重要文件和数据后,才能继续。
等待恢复过程完成
一旦确认还原操作,系统将会开始执行恢复过程。这个过程可能需要一些时间,具体取决于你的电脑性能和数据量的大小。请耐心等待,不要中途中断恢复过程。
重新设置系统
一旦恢复过程完成,系统将会重新启动。在重新启动后,你需要重新设置一些基本的系统配置,例如时区、语言、用户名等。
安装更新和驱动程序
由于还原出厂设置会将系统恢复到最初的状态,所以在完成恢复操作后,你需要手动安装系统更新和驱动程序,以确保系统的稳定性和安全性。可以通过WindowsUpdate或者官方网站下载和安装最新的更新和驱动程序。
恢复个人文件和数据
如果你之前备份了个人文件和数据,那么在重新设置系统和安装更新和驱动程序之后,你可以将这些文件和数据重新导入到系统中。可以通过外部存储设备或云存储服务来导入这些文件和数据。
注意事项:避免误操作
在进行还原出厂设置的操作时,一定要谨慎小心,避免误操作。因为还原操作会删除所有在系统安装之后创建的文件和数据,所以在确认之前,请确保你已经备份了所有重要文件和数据。
注意事项:充电和电源连接
为了避免因为电池电量不足而中断恢复过程,在进行还原操作之前,请确保你的电脑已经充满电或者连接到电源。
注意事项:网络连接和驱动程序
在完成还原操作后,你需要手动安装系统更新和驱动程序。为了确保能够正常连接到网络,你应该首先安装网络适配器的驱动程序。
常见问题解决:还原失败的可能原因
如果在还原过程中遇到问题,例如还原失败、出错等,可能是由于一些原因导致的。可能的原因包括恢复媒介损坏、系统文件丢失等。这时候,你可以尝试重新插入恢复光盘或系统恢复盘,或者使用其他可靠的恢复媒介。
通过Win7一键还原出厂设置功能,可以轻松将电脑恢复到初始状态,恢复其原有的性能和稳定性。在使用该功能时,一定要注意备份重要文件和数据,并遵循正确的操作步骤。同时,要牢记常见问题解决方法,以便在遇到问题时能够及时解决。