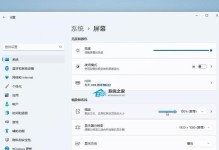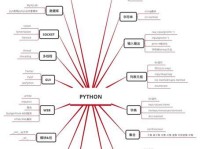在电脑的日常使用中,了解CPU的温度对于保护硬件和提高性能至关重要。许多电脑用户想要知道如何将CPU温度显示在特定位置,以便在需要时轻松监控。本文将为您提供一份简单的教程,帮助您找到并设置显示CPU温度的位置。
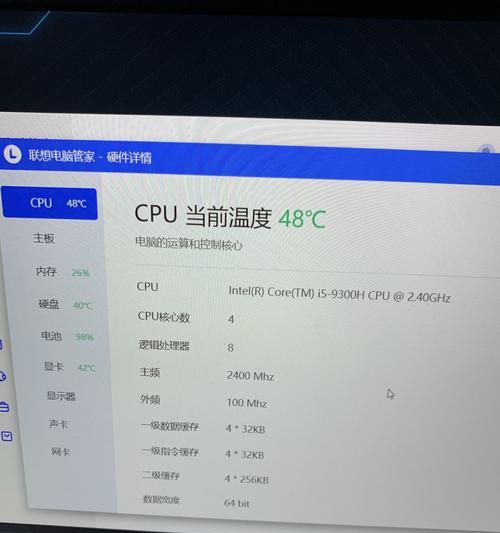
文章目录:
1.在任务栏上显示CPU温度
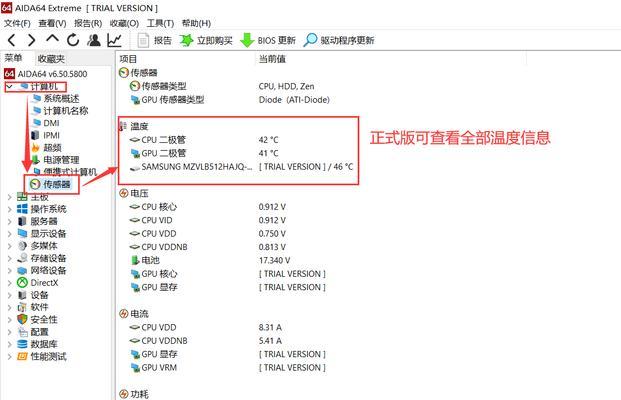
2.设置桌面小工具来显示CPU温度
3.使用第三方软件监控CPU温度
4.通过BIOS设置来显示CPU温度

5.在屏幕左上角显示CPU温度
6.在屏幕右下角显示CPU温度
7.将CPU温度显示在屏幕侧边栏
8.设置CPU温度显示在屏幕顶部
9.在桌面壁纸上显示CPU温度
10.使用Rainmeter来定制CPU温度显示
11.将CPU温度显示在键盘或鼠标上
12.通过Windows系统设置来显示CPU温度
13.使用硬件监控工具来显示CPU温度
14.在游戏中显示CPU温度
15.选择适合您的显示位置
1.在任务栏上显示CPU温度:在任务栏上显示CPU温度是最简单的方法之一。右键单击任务栏上的空白处,选择“工具栏”并勾选“桌面工具栏”。然后在任务栏上右键单击新添加的工具栏,选择“工具栏设置”。在“地址”栏中输入以下路径:%appdata%\Microsoft\Windows\StartMenu\Programs\Startup,然后将CPU温度监控软件的快捷方式拖放到该文件夹中。
2.设置桌面小工具来显示CPU温度:您可以使用桌面小工具来实时显示CPU温度。右键单击桌面上的空白处,选择“小工具”并选择一个合适的CPU温度监控小工具,将其添加到桌面。
3.使用第三方软件监控CPU温度:一些第三方软件如HWMonitor、SpeedFan和CoreTemp等,可以提供详细的硬件信息,包括CPU温度。下载并安装这些软件,然后打开它们,即可轻松地监控CPU温度。
4.通过BIOS设置来显示CPU温度:在一些电脑中,您可以通过BIOS设置来显示CPU温度。重新启动电脑时按下相应的按键(通常是Del或F2)进入BIOS设置界面,然后在相应的选项中找到并启用CPU温度显示。
5.在屏幕左上角显示CPU温度:使用某些第三方软件,您可以将CPU温度显示在屏幕的左上角。打开这些软件并找到“设置”选项,选择“显示位置”并将其设置为“左上角”。
6.在屏幕右下角显示CPU温度:类似地,您也可以将CPU温度显示在屏幕的右下角。打开相应的软件,找到“设置”选项,选择“显示位置”并将其设置为“右下角”。
7.将CPU温度显示在屏幕侧边栏:如果您的电脑支持侧边栏功能,可以通过添加小工具来在侧边栏上显示CPU温度。右键单击侧边栏,选择“添加小工具”,然后找到一个合适的CPU温度监控小工具。
8.设置CPU温度显示在屏幕顶部:一些第三方软件可以让您将CPU温度显示在屏幕的顶部。在这些软件中,打开“设置”选项,选择“显示位置”并将其设置为“顶部”。
9.在桌面壁纸上显示CPU温度:通过使用一些特定的桌面壁纸软件,您可以将CPU温度显示在桌面壁纸上。这些软件提供了各种定制选项,包括将CPU温度显示在特定位置。
10.使用Rainmeter来定制CPU温度显示:Rainmeter是一个强大的桌面定制工具,可以让您完全自定义桌面的外观和功能。通过安装适当的插件,您可以将CPU温度显示为一个定制的小部件。
11.将CPU温度显示在键盘或鼠标上:某些高端键盘和鼠标设备提供了自带的显示屏,您可以通过设置将CPU温度显示在这些设备上。
12.通过Windows系统设置来显示CPU温度:在一些Windows系统中,您可以在任务管理器中找到CPU温度显示。按下Ctrl+Shift+Esc打开任务管理器,然后选择“性能”选项卡,在“性能监视器”下找到CPU温度。
13.使用硬件监控工具来显示CPU温度:一些硬件监控工具如AIDA64和CPU-Z等,提供了实时的硬件信息,包括CPU温度。通过下载和安装这些工具,您可以轻松地监控CPU温度。
14.在游戏中显示CPU温度:对于游戏玩家来说,了解CPU温度在游戏过程中尤为重要。一些游戏管理软件如MSIAfterburner和EVGAPrecisionX等,提供了在游戏界面上显示CPU温度的选项。
15.选择适合您的显示位置:根据您的个人喜好和需要,选择适合您的CPU温度显示位置。无论是任务栏、桌面小工具还是其他位置,确保能够方便地监控CPU温度。
通过本文,您已经了解了如何找到并设置显示CPU温度的位置。无论是通过系统设置、第三方软件还是硬件监控工具,您可以根据个人喜好和需求选择适合您的显示位置。不论您是日常使用还是在游戏中,了解CPU温度对于保护硬件和提高性能至关重要。