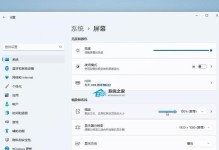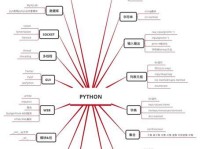随着技术的进步和操作系统的更新,许多用户想要将自己的计算机升级到更稳定、更快速的Windows7操作系统。然而,很多用户对于如何安装Windows7系统感到困惑。本文将详细介绍如何利用软碟通工具安装Win7系统,并提供简单易行的步骤,帮助读者顺利完成安装过程。
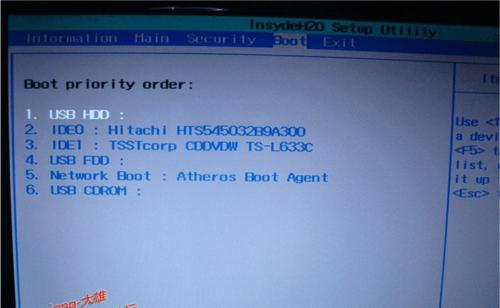
一、准备所需工具和材料
在正式开始安装前,我们需要准备以下工具和材料:软碟通软件、Win7系统ISO镜像文件、一台可引导U盘或空白DVD。
二、下载并安装软碟通软件
在官方网站上下载并安装软碟通软件,然后打开软件。
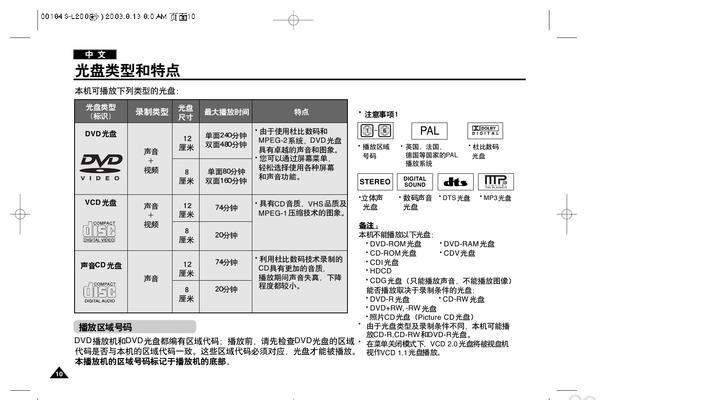
三、选择Win7系统ISO镜像文件
通过软碟通软件打开Win7系统ISO镜像文件,点击“选择”按钮,然后找到并选择下载好的镜像文件。
四、创建可引导U盘或DVD
将U盘插入电脑,并在软碟通软件中选择该U盘作为目标设备。点击“开始”按钮,软碟通将自动创建一个可引导U盘。
五、调整BIOS设置
重启计算机,并在开机时按下相应的键进入BIOS设置界面。在启动选项中,将U盘或DVD设为首选启动设备。
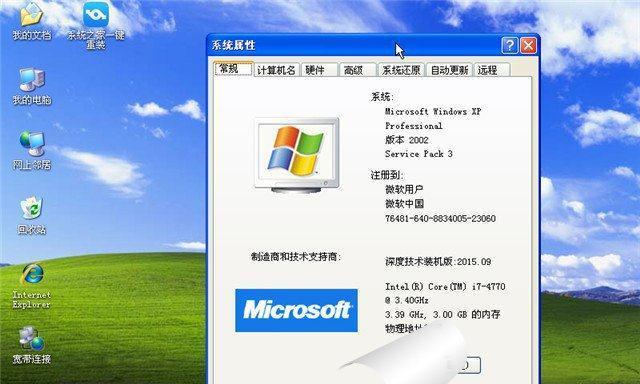
六、启动计算机并进入软碟通界面
保存BIOS设置后,重启计算机。计算机会从U盘或DVD引导,并进入软碟通界面。
七、选择Win7安装选项
在软碟通界面中,选择“安装Windows7”选项,并按照提示进行操作。
八、选择系统安装位置
在安装选项中,选择所需的系统安装位置,可以是系统分区或其他分区。
九、进行系统安装
点击“安装”按钮,软碟通将开始安装Win7系统。请耐心等待系统安装完成。
十、自定义系统设置
根据个人需求,可以选择系统语言、时区等自定义设置。
十一、输入产品密钥
在提示框中输入正确的Win7产品密钥。
十二、接受许可协议
阅读并接受Windows7的许可协议。
十三、等待系统配置
系统会自动进行一系列配置和设置,请耐心等待。
十四、创建个人账户
根据需要创建个人账户,并设置登录密码。
十五、完成安装
系统配置完成后,计算机将自动重启,并进入已安装好的Windows7操作系统。
本文详细介绍了如何利用软碟通工具安装Win7系统的步骤。通过下载并安装软碟通软件、选择Win7系统ISO镜像文件、创建可引导U盘或DVD、调整BIOS设置、启动计算机进入软碟通界面、选择安装选项、选择系统安装位置、进行系统安装、自定义系统设置、输入产品密钥、接受许可协议、等待系统配置、创建个人账户等一系列操作,读者可以顺利完成Win7系统的安装过程。希望本文对那些想要升级到Windows7的用户有所帮助。