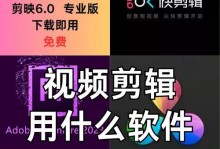Win11系统作为微软公司最新推出的操作系统,不仅在外观上进行了全面升级,还在功能和用户体验方面进行了大量改进。其中,修改计算机名是一个常见的操作需求,本文将详细介绍在Win11系统中如何修改计算机名的方法及步骤。

一、Win11系统中如何打开“设置”界面
通过点击开始菜单或者按下Win+I快捷键,打开Win11系统的“设置”界面。
二、在“设置”界面中找到“系统”选项
在“设置”界面中,可以看到各种设置选项的图标。找到并点击“系统”选项,进入系统相关的设置界面。

三、点击“关于”选项,查看计算机的基本信息
在“系统”设置界面中,选择左侧导航栏中的“关于”选项。在右侧会显示出计算机的基本信息,包括计算机名。
四、点击“重命名此设备”按钮
在关于界面中,找到“重命名此设备”按钮,点击进入计算机名修改的界面。
五、输入新的计算机名
在弹出的对话框中,可以看到当前计算机的名称,同时也可以输入新的计算机名。输入完毕后,点击“下一步”按钮。

六、确认计算机名修改
在下一步界面中,会显示新的计算机名。确认无误后,点击“完成”按钮。
七、重启计算机
计算机名修改完成后,Win11系统会提示需要重启计算机,以使新的计算机名生效。点击“现在重新启动”按钮,或选择稍后重启。
八、重新登录Win11系统
计算机重启后,登录Win11系统。新的计算机名将会显示在任务栏右下角的系统托盘中。
九、查看修改后的计算机名
在新登录的Win11系统中,可以通过以下方式查看修改后的计算机名:点击开始菜单,选择“设置”;在“设置”界面中选择“系统”;点击左侧导航栏中的“关于”,右侧会显示出新的计算机名。
十、注意事项:修改计算机名可能会导致一些问题
在修改计算机名时,需要注意一些潜在问题。修改计算机名可能会导致某些程序无法正常运行,特别是与计算机名相关的安全和授权程序。在与其他设备共享资源或进行网络操作时,新的计算机名可能会导致连接问题。在修改计算机名之前,请确保已经备份了重要的数据,并谨慎操作。
十一、如何恢复原来的计算机名
如果对新的计算机名不满意,或者出现了无法解决的问题,可以尝试恢复原来的计算机名。在“设置”界面中的“关于”选项中,点击“重命名此设备”按钮,输入原来的计算机名,按照上述步骤重新修改回原来的计算机名。
十二、修改计算机名的好处
修改计算机名可以提高系统的个性化和辨识度,方便用户快速识别和定位自己的设备。此外,在与其他设备共享资源或进行网络操作时,具有有意义和易于识别的计算机名可以提高连接和沟通的效率。
十三、Win11系统带来的其他改进
除了修改计算机名之外,Win11系统还带来了许多其他改进。例如,全新的任务栏和开始菜单设计,以及增强的多任务处理功能等,都让用户能够更加高效地使用电脑。
十四、Win11系统的需求和适用范围
为了能够顺利安装和使用Win11系统,用户需要满足一定的硬件要求。其中包括64位处理器、4GB以上内存、64GB以上存储空间以及兼容DirectX12的显卡等。
十五、
通过以上步骤,我们可以轻松地在Win11系统中修改计算机名。通过修改计算机名,我们可以提高系统的个性化和辨识度,方便用户快速识别和定位自己的设备。同时,我们还了解到了Win11系统的其他改进和需求,希望这些信息能够帮助读者更好地使用Win11系统。