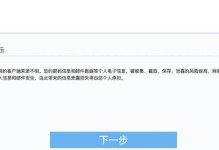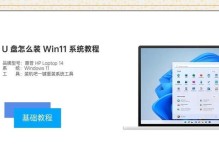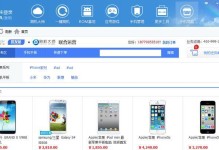在现代计算机技术发展的背景下,虚拟机成为了一种常用的工具,可以在一台计算机上同时运行多个操作系统。微软虚拟机是其中一种常用的虚拟化软件,而U盘则是我们经常用来存储和传输文件的工具。本文将详细介绍如何使用微软虚拟机U盘进行操作系统的安装和运行,让您轻松享受多系统环境带来的便利。
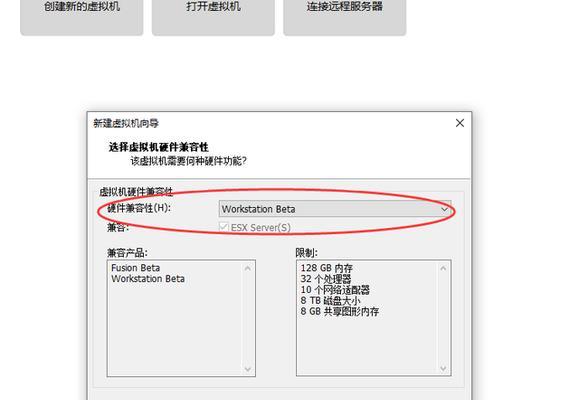
1.准备工作及要求
在开始使用微软虚拟机U盘之前,需要确保您已满足以下准备工作和要求:
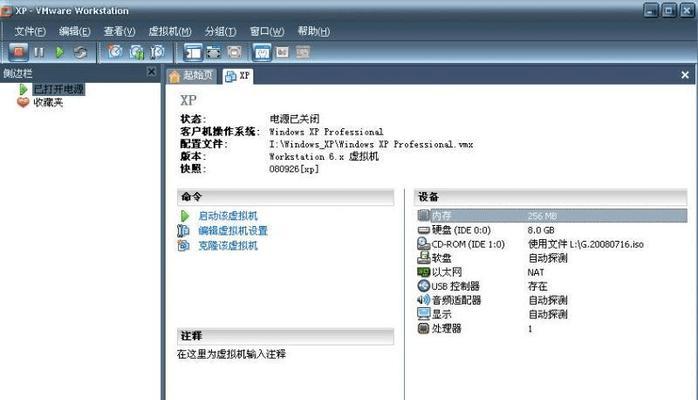
-一台支持虚拟化技术的计算机;
-安装了微软虚拟机软件;
-一枚可用的U盘;
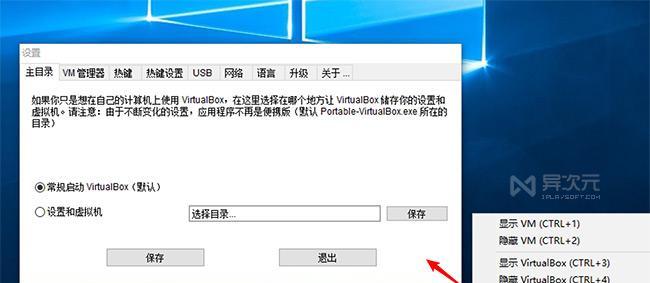
-操作系统镜像文件。
2.创建虚拟机
打开微软虚拟机软件,点击创建新的虚拟机按钮,进入虚拟机创建向导。在向导中选择要安装的操作系统类型和版本,并指定虚拟机的存储位置和名称。
3.配置虚拟机设置
在虚拟机创建完成后,需要对虚拟机进行一些基本的配置。点击虚拟机设置按钮,可以设置虚拟机的内存大小、CPU核心数、网络连接方式等。
4.插入U盘
将U盘插入计算机的USB接口,并在微软虚拟机软件中选择“插入可移动设备”选项,将U盘与虚拟机连接起来。
5.启动虚拟机
点击微软虚拟机软件中的启动按钮,启动虚拟机。在虚拟机启动后,系统会检测到连接的U盘并加载相应的驱动程序。
6.进入操作系统安装界面
在虚拟机中启动后,按照操作系统的安装提示,进入操作系统安装界面。通常需要选择安装语言、分区方案等相关设置。
7.选择U盘作为安装介质
在操作系统安装界面中,选择U盘作为安装介质,确保系统能够从U盘读取安装文件进行安装。
8.完成操作系统安装
根据操作系统的安装提示,完成操作系统的安装过程。这个过程与在真实计算机上进行安装是类似的。
9.运行操作系统
安装完成后,重新启动虚拟机,系统将从U盘中加载已安装的操作系统,并进入系统登录界面。
10.安装和使用虚拟机增强工具
为了提升虚拟机的性能和功能,需要安装虚拟机增强工具。在虚拟机中打开“设备”菜单,选择“安装增强功能”选项,按照提示进行安装。
11.拷贝文件至U盘
在虚拟机中,可以将需要保存或传输的文件复制到U盘上。选择要拷贝的文件,右键点击并选择“复制”,然后打开U盘的文件夹,右键点击并选择“粘贴”。
12.从U盘中读取文件
同样地,在虚拟机中可以读取U盘中的文件。打开U盘的文件夹,在需要读取的文件上右键点击并选择“复制”,然后在虚拟机中的目标位置右键点击并选择“粘贴”。
13.安全地移除U盘
在使用完U盘后,为了保证数据的完整性,需要安全地将其从虚拟机中移除。在微软虚拟机软件中,选择虚拟机菜单中的“设备”选项,点击“移除可移动设备”。
14.关闭虚拟机
当不再需要运行虚拟机时,可以选择关闭虚拟机。在虚拟机中点击“开始”菜单,选择“关闭”选项,确认关闭虚拟机。
15.
通过本文的教程,您学会了如何使用微软虚拟机U盘进行操作系统的安装和运行。希望这些步骤和技巧能够帮助您更好地利用微软虚拟机和U盘,提高工作效率和计算机使用体验。如果您还有其他问题或需求,可以参考微软虚拟机的官方文档或寻求相关技术支持的帮助。