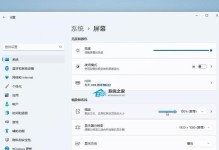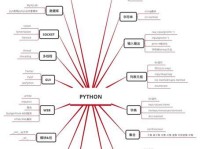在安装操作系统时,使用U盘作为启动介质已经成为常见的选择。而在使用U盘安装系统时,主板的启动设置是关键步骤之一。本文将详细介绍如何通过电脑主板设置,成功启动U盘并进行系统安装。

检查主板设置是否支持U盘启动
进入BIOS设置界面
找到启动选项
将U盘设置为首选启动设备
保存并退出BIOS设置
重新启动电脑
按照提示进入BIOS设置界面
确认U盘已被成功识别
找到启动选项
选择U盘作为首选启动设备
保存并退出BIOS设置
重新启动电脑
按照提示进入系统安装界面
根据需要进行系统安装相关设置
开始系统安装
检查主板设置是否支持U盘启动
在开始之前,我们需要先确认主板的设置是否支持U盘启动。这可以通过查阅主板说明书或者在互联网上搜索主板型号来确认。
进入BIOS设置界面
打开电脑,并在开机时按下相应的按键,通常是Del或F2键,进入BIOS设置界面。
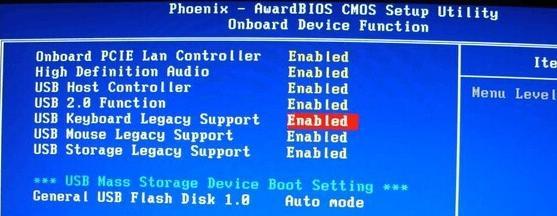
找到启动选项
在BIOS设置界面中,我们需要找到启动选项。不同主板厂商的设置界面可能会有所不同,但启动选项通常位于主页或者高级选项中。
将U盘设置为首选启动设备
在启动选项中,我们需要找到“启动顺序”或类似的选项。将U盘移动到首选启动设备的位置,通常是通过上下方向键或者拖拽来实现。
保存并退出BIOS设置
完成U盘设置后,记得将设置保存并退出BIOS界面。通常可以通过按下F10键或选择“SaveandExit”选项来保存设置。
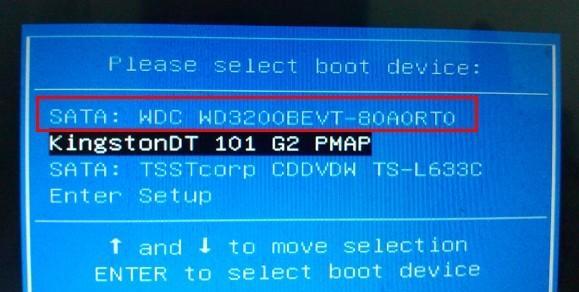
重新启动电脑
重新启动电脑后,按照提示再次进入BIOS设置界面。
确认U盘已被成功识别
在第二次进入BIOS设置界面后,我们需要确认U盘已经被成功识别。在启动选项中,查看U盘是否显示为有效设备。
找到启动选项
继续在BIOS设置界面中找到启动选项,确保我们可以修改启动顺序。
选择U盘作为首选启动设备
将U盘移动到首选启动设备的位置,确保它排在其他设备之前。
保存并退出BIOS设置
再次保存并退出BIOS设置。
重新启动电脑
再次重新启动电脑后,系统将自动从U盘启动。
按照提示进入系统安装界面
根据系统安装界面的提示,按照需要进行相关设置,如选择语言、分区等。
根据需要进行系统安装相关设置
根据个人的需求,进行系统安装相关设置,比如选择安装目录、键盘布局等。
开始系统安装
完成相关设置后,点击开始或安装按钮,系统将开始自动安装。
通过本文所介绍的步骤,你可以成功地通过电脑主板启动U盘,并进行系统安装。这个过程可能有些步骤在不同的主板上会有些差异,但基本原理是相同的。希望这篇文章能对你有所帮助!