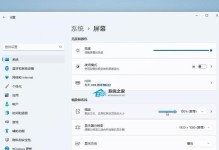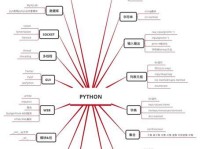当电脑遇到无法进入桌面的问题时,我们常常感到困惑和无助。这种情况往往是由系统错误、病毒感染或硬件故障等原因引起的。本文将详细介绍如何通过插入光盘修复电脑系统,帮助你解决这一问题,并使你的电脑恢复正常运行。

1.检查硬件连接
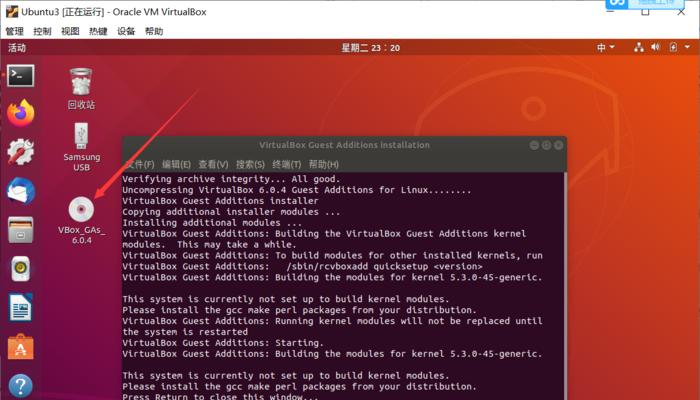
当你的电脑无法进入桌面时,首先应检查所有硬件连接是否安全。确认所有电缆、线缆和插头都牢固地连接在正确的位置,这包括键盘、鼠标、显示器和电源线等。
2.重启电脑
有时电脑出现问题只是暂时性的,可能只需要简单地重启一下就能解决。长按电源按钮直到电脑关闭,然后再次启动电脑,观察是否能进入桌面。
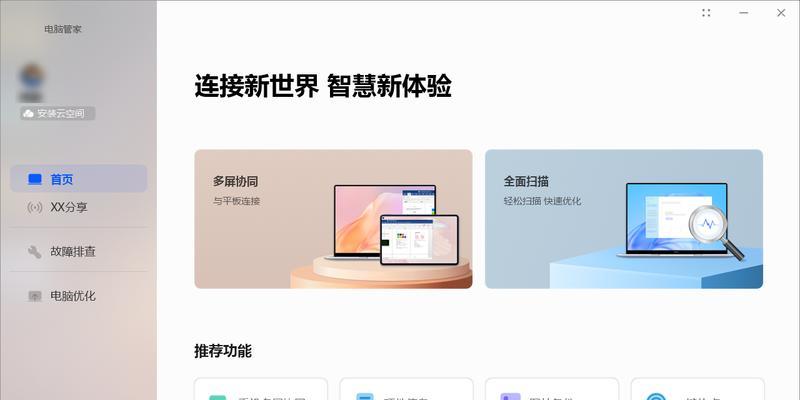
3.进入安全模式
如果重启后依然无法进入桌面,可以尝试进入安全模式。重启电脑,并在开机过程中按下F8键,然后选择进入安全模式。如果成功进入安全模式,说明问题可能是由最近安装的软件或驱动程序引起的。
4.使用系统恢复功能
在安全模式下,你可以使用系统的恢复功能来还原电脑到之前的某个时间点。点击“开始”菜单,选择“所有程序”→“附件”→“系统工具”→“系统还原”,按照提示进行操作。
5.检查硬盘错误
有时电脑无法进入桌面是由于硬盘错误造成的。可以通过插入光盘来检查和修复硬盘错误。将光盘插入电脑的光驱,重启电脑并按下F12键进入启动菜单,选择从光盘启动,然后按照提示进行操作。
6.修复引导文件
引导文件是启动操作系统所必需的文件,当引导文件损坏时,电脑将无法进入桌面。插入光盘后,选择修复选项,在命令提示符下输入“bootrec/fixboot”命令来修复引导文件。
7.扫描和修复系统文件
电脑系统文件的损坏也会导致无法进入桌面。在光盘的修复选项中,选择命令提示符,并输入“sfc/scannow”命令来扫描和修复系统文件。
8.恢复注册表备份
注册表是电脑系统的核心组成部分,当注册表损坏时,电脑也可能无法正常启动。通过插入光盘,选择恢复选项,然后选择命令提示符,输入“cdC:\Windows\System32\config”命令,并重命名注册表备份文件。
9.删除最近安装的软件或驱动程序
最近安装的软件或驱动程序可能与电脑无法进入桌面的问题相关。通过插入光盘,选择修复选项,进入命令提示符,使用“appwiz.cpl”命令打开程序和功能窗口,并删除最近安装的软件或驱动程序。
10.修复启动配置
启动配置文件的错误也会导致电脑无法进入桌面。在光盘的修复选项中,选择命令提示符,并输入“bcdedit/set{default}safebootminimal”命令来修复启动配置。
11.重装操作系统
如果以上方法都无法解决问题,可能是操作系统本身出现了严重的错误。此时,你可以选择重装操作系统,将电脑恢复到出厂设置。
12.备份重要文件
在进行系统重装之前,务必备份重要的个人文件和数据。使用光盘启动后,在文件资源管理器中找到需要备份的文件,将其复制到外部存储设备中。
13.开始系统重装
将光盘插入电脑,重启电脑并按下F12键进入启动菜单,选择从光盘启动。按照光盘中的提示进行操作,开始系统重装过程。
14.完成系统重装
等待系统重装过程完成,期间可能需要一些设置和确认。一旦系统重装完成,你的电脑将恢复到出厂设置,并能正常进入桌面。
15.
通过插入光盘修复电脑系统,我们可以解决电脑无法进入桌面的问题。在这个指南中,我们介绍了多种修复方法,从检查硬件连接到重装操作系统。根据具体情况选择适合自己的方法,并确保在进行任何操作之前备份重要的文件。希望这篇文章能帮助你成功修复电脑,并让它重新恢复正常运行。