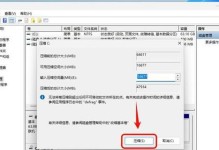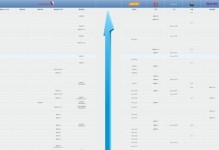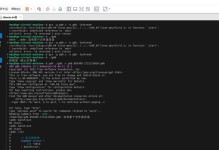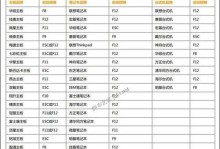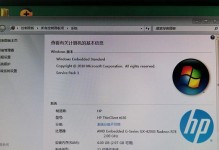随着电脑使用时间的增长,系统可能会变得缓慢或出现各种问题。重装系统是解决这些问题的有效方法之一。本文将介绍使用U盘进行系统重装的简易教程,帮助您重新安装系统并恢复电脑的正常运行。
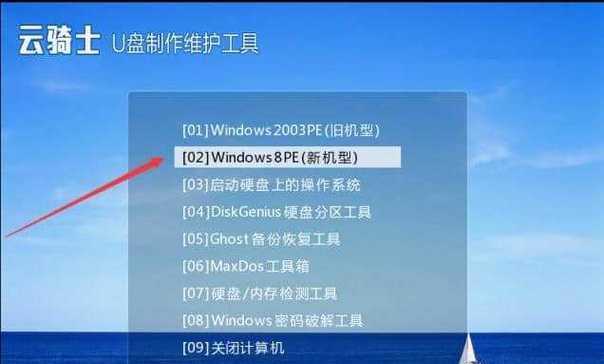
文章目录:
1.准备工作
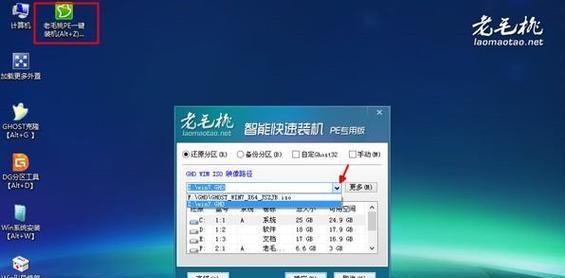
2.下载操作系统映像文件
3.格式化U盘
4.创建可启动U盘

5.设置电脑启动顺序
6.启动电脑并进入BIOS
7.选择U盘作为启动设备
8.进入系统安装界面
9.选择安装语言和其他设置
10.接受许可协议并选择安装类型
11.选择安装位置和分区
12.开始安装系统
13.安装完成后的设置
14.安装驱动程序和更新系统
15.备份重要文件并恢复个人数据
1.准备工作:在开始之前,确保您有一个可用的U盘,并备份好您重要的个人文件和数据。
2.下载操作系统映像文件:从官方网站或其他可靠的来源下载您想要安装的操作系统的映像文件,确保选择与您电脑兼容的版本。
3.格式化U盘:将U盘连接到电脑上,并使用磁盘管理工具对其进行格式化,确保U盘为空白状态。
4.创建可启动U盘:使用专用的U盘制作工具,将操作系统映像文件写入U盘,创建一个可启动的安装介质。
5.设置电脑启动顺序:重启电脑,并在开机画面出现时按下相应的按键进入BIOS设置界面。
6.启动电脑并进入BIOS:在BIOS设置界面中,找到启动选项,并将U盘排在硬盘之前,以确保电脑从U盘启动。
7.选择U盘作为启动设备:保存设置后,重启电脑,此时电脑将从U盘启动,并进入操作系统安装界面。
8.进入系统安装界面:根据操作系统提示,选择适当的选项进入系统安装界面。
9.选择安装语言和其他设置:根据个人喜好和需要,选择适合自己的安装语言和其他相关设置。
10.接受许可协议并选择安装类型:仔细阅读并接受操作系统的许可协议,然后选择进行全新安装或升级安装。
11.选择安装位置和分区:在安装界面中,选择将系统安装在哪个硬盘上,并对硬盘进行分区。
12.开始安装系统:确认安装设置后,点击开始安装按钮,等待系统安装过程完成。
13.安装完成后的设置:根据提示,对新安装的系统进行一些基本设置,如设置用户名、密码等。
14.安装驱动程序和更新系统:连接到互联网后,系统会自动搜索并安装所需的驱动程序,同时也可以进行系统更新以获取最新的功能和修复。
15.备份重要文件并恢复个人数据:在开始使用新系统之前,将之前备份的重要文件和个人数据恢复到相应的位置,确保数据完整性。
通过本文的简易教程,您已经学会了使用U盘重装系统的基本步骤。重装系统可以解决电脑运行缓慢或出现问题的情况,并让您的电脑恢复到刚购买时的状态。记得在操作之前备份重要文件,并谨慎选择操作系统映像文件,以确保操作顺利完成。祝您成功重装系统!