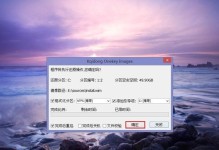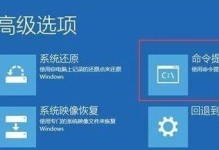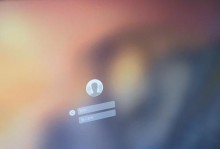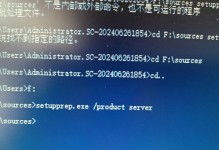在电脑使用过程中,有时需要重新安装操作系统。而使用U盘安装系统是一种快速、方便的方式。本文将介绍如何在技嘉主板上使用U盘进行系统安装,帮助读者解决操作系统安装的困扰。
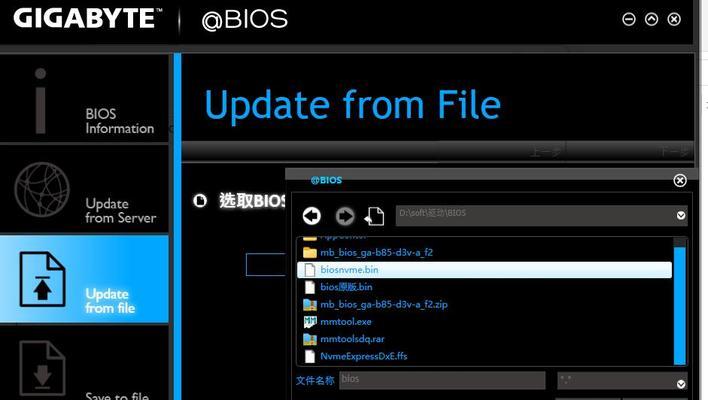
了解技嘉主板的特点和要求
在开始使用U盘装系统前,我们首先要了解技嘉主板的特点和要求。技嘉主板作为一种高性能的电脑主板,具有稳定性好、兼容性强等优点。在选择U盘时,要确保U盘的容量足够大,并且准备好相应的安装系统镜像文件。
制作启动U盘
制作启动U盘是进行U盘装系统的第一步。我们可以通过下载官方的系统制作工具,根据界面提示选择相应的操作系统版本,然后将U盘插入电脑,并按照指示进行制作。制作完成后,我们就可以得到一个可以启动的U盘。
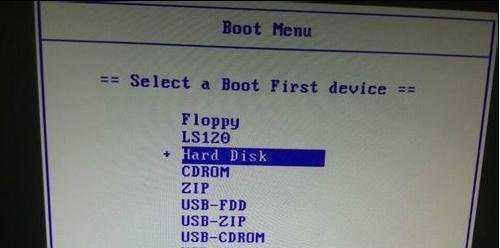
进入BIOS设置
在使用U盘装系统前,我们需要进入BIOS设置来调整启动顺序。当电脑开机时,按下相应的按键(通常是Del或F2),即可进入BIOS设置界面。在BIOS设置界面中,找到启动选项,并将U盘排在首位,保存设置后退出。
插入U盘并重启电脑
将制作好的U盘插入电脑,并重启电脑。重启后,电脑会自动从U盘中启动,并进入系统安装界面。这时,我们可以根据提示进行操作,选择安装方式、设置分区等。
开始系统安装
在系统安装界面中,选择要安装的操作系统版本,并点击“下一步”开始安装。系统安装过程可能需要一些时间,我们只需耐心等待即可。
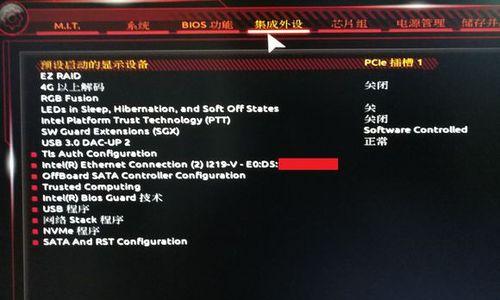
设置系统相关参数
在安装过程中,系统会要求我们设置一些相关参数,如语言、时区、用户名等。根据个人需求进行设置,并点击“下一步”。
选择安装位置和分区
接下来,系统会要求选择安装位置和分区。我们可以选择将系统安装在已有的分区上,或者新建分区进行安装。根据实际需求选择相应的操作,并点击“下一步”。
等待系统安装完成
在点击“下一步”后,系统会开始进行安装。这个过程可能需要一些时间,我们要耐心等待。同时,我们也可以在安装过程中设置一些个性化的选项,如设置密码、选择默认应用程序等。
系统安装完成后的操作
当系统安装完成后,电脑会自动重启。这时,我们需要拔掉U盘,并根据提示进行一些后续操作,如设置用户名和密码、连接网络等。
驱动和更新的安装
在系统安装完成后,我们还需要安装相应的驱动程序和进行系统更新。技嘉主板通常提供官方的驱动程序下载页面,我们可以根据自己的主板型号下载相应的驱动程序,并按照提示进行安装。
检查系统是否正常运行
在驱动和更新安装完成后,我们可以重启电脑,检查系统是否正常运行。确保电脑各项功能都正常,没有出现异常情况。
常见问题解答
在安装系统的过程中,可能会遇到一些问题,如无法进入BIOS设置、U盘无法启动等。本节将针对一些常见问题给出解答,帮助读者更好地进行U盘装系统。
注意事项
在使用U盘装系统时,我们还需要注意一些事项,如备份重要数据、选择合适的U盘容量、确保电脑通电正常等。本节将对这些注意事项进行详细说明。
技嘉主板装系统的优势
与其他主板相比,技嘉主板在装系统方面有着一些独特的优势。本节将介绍技嘉主板装系统的优势,并阐述为什么选择技嘉主板。
通过本文的教程,我们学会了如何在技嘉主板上使用U盘进行系统安装。U盘装系统可以节省时间、简化操作,适用于各种需求。希望本文对读者有所帮助,让大家能够顺利完成系统安装。