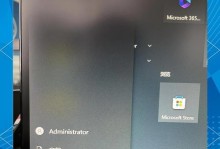随着计算机的使用,系统故障是不可避免的。而利用PE(PreinstallationEnvironment)启动来恢复系统是一种非常有效的解决方法。本文将详细介绍以PE启动恢复系统的教程及步骤,帮助读者解决常见的系统故障问题。

准备PE启动盘
1.制作PE启动盘
通过下载相应的PE启动盘制作工具,将其安装到U盘或光盘中,并制作PE启动盘。

设置BIOS
2.调整启动顺序
将PE启动盘插入计算机,并进入BIOS设置界面,将启动顺序调整为从外部设备(如U盘或光盘)启动。
以PE启动
3.重启计算机

保存BIOS设置后,重启计算机,等待计算机从PE启动盘启动。
选择恢复选项
4.进入PE桌面
待计算机以PE启动后,进入PE桌面,选择“开始菜单”或桌面上的“恢复工具”等选项。
系统还原
5.打开系统还原工具
选择“开始菜单”中的“系统还原”,打开系统还原工具。
修复启动问题
6.选择自动修复启动问题
在系统还原工具中,选择“自动修复启动问题”,进行自动修复。
修复系统文件
7.打开命令提示符
若系统文件损坏,可在系统还原工具中打开命令提示符,执行“sfc/scannow”命令进行系统文件修复。
病毒扫描
8.运行病毒扫描工具
利用PE启动,可运行病毒扫描工具对系统进行全面扫描,并清除病毒。
硬盘检测与修复
9.运行硬盘检测工具
通过PE启动,可运行硬盘检测工具对硬盘进行检测,并修复可能存在的坏道或硬盘问题。
数据备份与恢复
10.备份重要数据
在PE桌面中,可利用文件管理工具备份重要数据,并在系统恢复后将其还原到原来的位置。
网络故障排查
11.诊断网络故障
若遇到网络连接问题,可利用PE启动,进行网络故障排查,并修复相关问题。
修复注册表问题
12.编辑注册表
通过PE启动,可使用注册表编辑工具来修复可能导致系统故障的注册表问题。
恢复丢失文件
13.寻找丢失文件
在PE桌面中,可以使用数据恢复工具,寻找并恢复可能丢失的文件。
修复系统更新问题
14.重置系统更新
当系统更新出现问题时,可以通过PE启动,重置系统更新组件,解决更新故障。
系统恢复完成
15.重启计算机
完成相应的系统恢复操作后,重新启动计算机,检查问题是否解决。
通过以PE启动来恢复系统,我们可以轻松解决各种系统故障问题。无论是修复启动问题、修复系统文件、病毒扫描还是数据备份与恢复,PE启动都能够提供强大的工具和功能。希望本文能够帮助读者更好地掌握以PE启动恢复系统的方法和技巧。