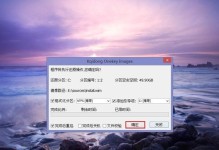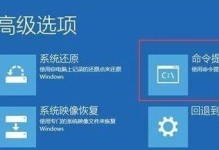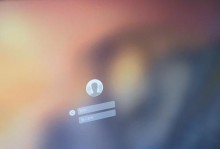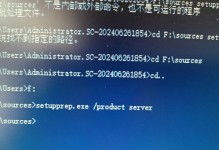在进行系统安装时,我们通常会使用光盘或者U盘作为安装媒介。然而,如果你没有可用的光盘或者U盘,却又迫切需要安装新的操作系统,那么利用台式电脑将U盘作为系统安装盘是一个不错的选择。这篇文章将为大家提供一份详细的教程,教你如何利用台式电脑来进行系统安装。
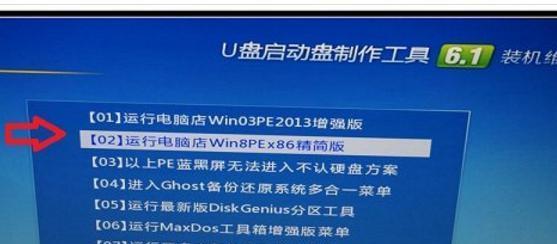
1.选择适合的U盘
在开始之前,首先要选择一款适合的U盘。建议选择容量至少为16GB的U盘,并确保其性能稳定。这样可以确保安装过程不会出现错误或中断。

2.确保台式电脑具备启动功能
要将U盘作为系统安装盘,首先要确保你的台式电脑具备从外部存储设备启动的功能。这可以在BIOS设置中进行调整。
3.格式化U盘
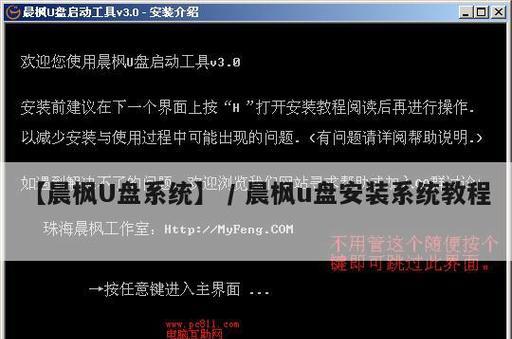
在将U盘作为系统安装盘之前,需要先将其进行格式化。请注意,格式化会将U盘上的所有数据清空,请提前备份好重要的文件。
4.下载系统镜像文件
在进行系统安装之前,需要先下载相应的系统镜像文件。这可以从官方网站或者其他可靠的下载渠道获取。
5.制作启动盘
使用专门的制作启动盘工具,将系统镜像文件写入到U盘中,从而制作成启动盘。这个过程需要一些时间,请耐心等待。
6.设置台式电脑启动顺序
在将U盘插入台式电脑后,进入BIOS设置界面,将启动顺序调整为先从外部存储设备启动。这样可以确保系统安装时会从U盘中读取文件。
7.重启台式电脑
调整完启动顺序后,保存设置并重启台式电脑。系统将会自动从U盘中启动,进入安装界面。
8.开始系统安装
按照安装界面的指引,选择安装语言和其他设置,然后点击开始安装按钮。系统安装过程可能需要一些时间,请耐心等待。
9.完成系统配置
在安装过程中,系统会要求你进行一些配置,如输入用户名、密码等。请根据实际需要进行设置。
10.等待系统安装完成
系统安装过程可能会需要一段时间,取决于你的电脑性能和系统镜像文件的大小。请耐心等待,不要中途进行任何干扰。
11.重新设置启动顺序
在系统安装完成后,重启台式电脑,并进入BIOS设置界面。将启动顺序恢复为默认设置,以确保下次开机时从硬盘启动。
12.拔出U盘
在重新设置启动顺序后,可以安全地拔出U盘,避免在下次开机时又从U盘启动。
13.更新系统
安装完系统后,建议立即进行系统更新,以获取最新的补丁和功能。
14.安装常用软件
根据自己的需求,安装一些常用软件,如办公软件、浏览器等,使系统更加实用。
15.备份系统镜像
在完成系统安装和配置后,建议将整个系统进行备份,以便在需要重新安装时节省时间和精力。
通过本教程,我们学习了如何利用台式电脑将U盘作为系统安装盘来实现系统安装。这种方法不仅方便快捷,还可以节省成本和资源。希望本教程对于那些没有可用光盘或者U盘的用户能够提供帮助。