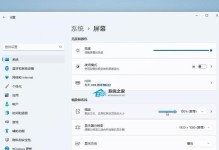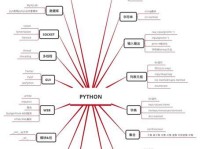在使用电脑过程中,我们经常会遇到驱动问题,例如硬件设备无法正常工作、性能下降、蓝屏等。这些问题通常是由于驱动不兼容、丢失或损坏所引起的。而驱动精灵作为一款专业的驱动管理软件,能够帮助我们快速解决这些烦恼。本文将为大家详细介绍如何使用驱动精灵重装驱动,使电脑设备恢复正常工作。
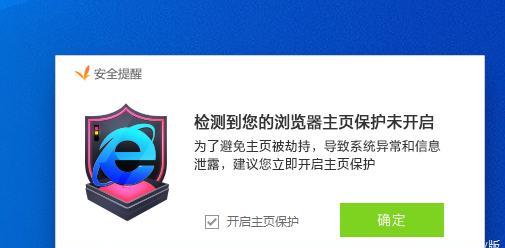
为什么选择驱动精灵?
1.驱动精灵是一款专业的驱动管理软件,能够快速识别和安装正确的驱动程序,解决设备驱动问题。
2.驱动精灵拥有庞大的驱动库,涵盖了几乎所有品牌和型号的硬件设备驱动,保证驱动的全面兼容性。
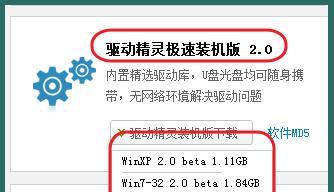
3.驱动精灵的使用非常简单,即使对电脑知识不是很了解的用户也可以轻松上手。
下载和安装驱动精灵
1.在官方网站(www.drivergenius.com)下载驱动精灵的安装程序。
2.双击安装程序,并按照提示完成安装过程。
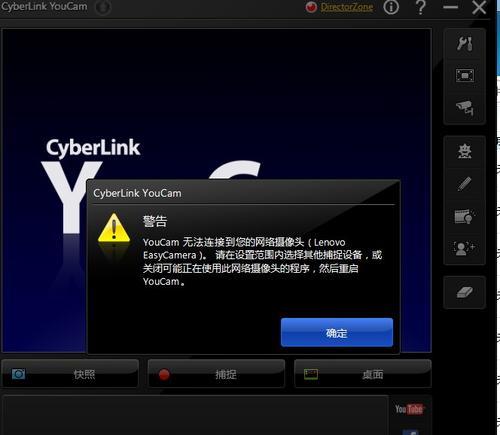
启动驱动精灵并备份驱动
1.双击桌面上的驱动精灵图标,启动软件。
2.在软件主界面,点击“备份与还原”按钮,进入备份驱动界面。
3.选择需要备份的驱动,点击“备份”按钮,等待备份过程完成。
卸载原有驱动
1.在软件主界面,点击“驱动管理”按钮,进入驱动管理界面。
2.选择需要卸载的驱动,点击右键选择“卸载”。
3.确认卸载操作,并等待卸载过程完成。
自动安装最新驱动
1.在软件主界面,点击“驱动管理”按钮,进入驱动管理界面。
2.选择需要安装的驱动,点击右键选择“安装”。
3.程序将自动搜索并下载最新版本的驱动,并进行安装。
手动安装驱动
1.在软件主界面,点击“驱动管理”按钮,进入驱动管理界面。
2.选择需要安装的驱动,点击右键选择“手动安装”。
3.按照提示,选择已下载好的驱动文件,并进行安装。
还原备份的驱动
1.在软件主界面,点击“备份与还原”按钮,进入备份驱动界面。
2.选择需要还原的驱动,点击“还原”按钮。
3.等待还原过程完成,并重新启动电脑。
更新驱动
1.在软件主界面,点击“驱动管理”按钮,进入驱动管理界面。
2.选择需要更新的驱动,点击右键选择“更新”。
3.软件将自动搜索并下载最新版本的驱动,并进行更新。
解决设备兼容性问题
1.在软件主界面,点击“硬件信息”按钮,进入硬件信息界面。
2.找到有问题的设备,在其右侧点击“检查兼容性”。
3.软件将为您提供可能的解决方案和推荐驱动。
修复无法识别的设备
1.在软件主界面,点击“硬件信息”按钮,进入硬件信息界面。
2.找到无法识别的设备,在其右侧点击“修复”。
3.软件将尝试修复设备识别问题,并提供可能的解决方案。
优化电脑性能
1.在软件主界面,点击“系统信息”按钮,进入系统信息界面。
2.点击“优化”按钮,软件将为您提供优化建议。
3.按照软件的建议,进行相应的优化操作,提升电脑性能。
修复蓝屏问题
1.在软件主界面,点击“系统信息”按钮,进入系统信息界面。
2.点击“修复”按钮,软件将为您检测并修复可能导致蓝屏问题的驱动。
3.按照软件的提示,进行驱动修复操作,解决蓝屏问题。
备份驱动恢复系统
1.在软件主界面,点击“备份与还原”按钮,进入备份驱动界面。
2.选择需要备份的驱动,点击“备份”按钮,等待备份过程完成。
3.当系统出现问题时,可以使用驱动精灵恢复备份的驱动,解决系统稳定性问题。
小贴士:定期更新驱动
1.驱动精灵会定期为您检测更新,并提示您安装最新版本的驱动。
2.定期更新驱动可以保持系统的稳定性和性能。
通过驱动精灵重装驱动,我们可以快速、便捷地解决电脑设备驱动问题。无论是备份和还原驱动、自动安装最新驱动还是手动安装驱动,驱动精灵都能提供详细的操作指南。同时,驱动精灵还可以帮助我们解决设备兼容性问题、修复无法识别的设备、优化电脑性能和修复蓝屏问题。定期更新驱动也是保持系统稳定性和性能的重要措施。让我们轻松使用驱动精灵,让电脑设备恢复正常工作!