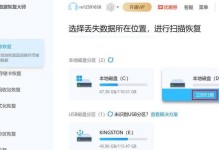在日常办公中,我们经常需要制作各种文档,其中目录是非常重要的一个部分。然而,手动编写目录费时费力,容易出错。幸运的是,Word提供了一键生成目录的快捷键,让我们轻松实现自动化目录生成,提高工作效率。本文将介绍这个快捷键的使用技巧,帮助读者更好地掌握这一功能,实现规范目录的制作。
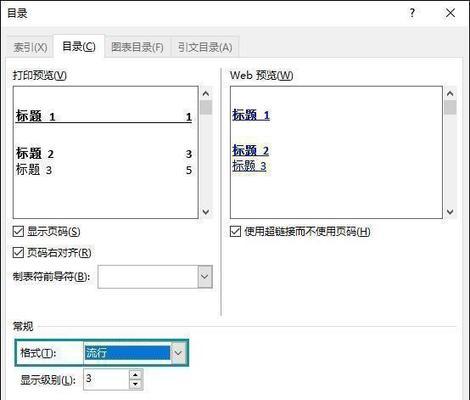
一:如何开启一键生成目录快捷键功能
在Word中,开启一键生成目录快捷键功能非常简单。只需要按下Alt键,同时点击鼠标左键,选择“工具栏”菜单中的“自定义”选项,然后在弹出的对话框中找到“快捷键”选项卡,点击“新建”按钮,在命令列表中选择“一键生成目录”,然后设置一个你习惯的快捷键,点击“确定”按钮即可。
二:如何自定义目录样式
一键生成目录快捷键默认生成的目录样式可能无法满足我们的需求,但不用担心,我们可以自定义目录样式。选择“插入”菜单中的“目录和索引”,在弹出的对话框中选择“目录”选项卡,点击“修改”按钮,然后按照自己的需求修改目录的字体、格式、对齐方式等参数,最后点击“确定”按钮即可。
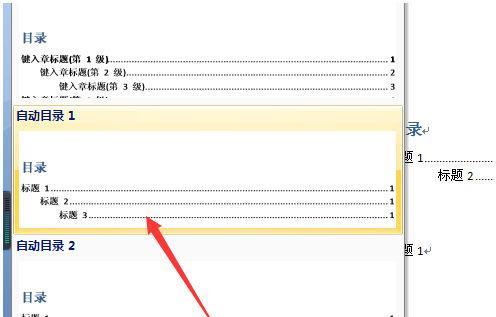
三:如何指定目录内容
有时候,我们只需要特定章节或标题的目录,而不是整个文档的目录。这时,我们可以通过设置目录的级别来指定目录内容。在插入目录时,可以点击右下角的“选项”按钮,在弹出的对话框中选择“级别”选项卡,然后勾选需要包含在目录中的标题级别,点击“确定”按钮即可生成指定内容的目录。
四:如何更新目录
当文档内容发生变化时,我们需要及时更新目录以保持其准确性。更新目录非常简单,只需要点击目录,然后按下F9键即可。如果只想更新某一部分内容,可以先选中该部分,然后按下Shift+F9键即可。
五:如何调整目录样式
有时候,我们需要调整已生成目录的样式,比如修改字体大小、调整行距等。这时,只需要选中目录,然后点击“开始”菜单中的“字体”和“”选项,分别进行相应的设置即可。
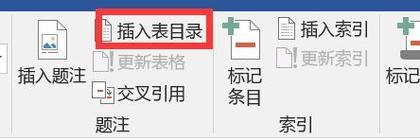
六:如何为目录设置超链接
在电子文档中,我们经常会使用超链接功能,让读者更方便地跳转到指定章节或标题。为目录设置超链接也非常简单,只需要选中目录,然后点击右键,在弹出的菜单中选择“添加超链接”,输入目标章节或标题的名称,点击“确定”即可。
七:如何导出目录为PDF文件
有时候,我们需要将文档及其目录导出为PDF文件,以便与他人分享或打印。Word提供了将文档导出为PDF的功能,同时也会将目录一并导出。只需要点击“文件”菜单中的“另存为”选项,选择PDF格式,然后点击“保存”按钮即可。
八:如何排除某些章节或标题
有时候,我们希望在目录中排除某些章节或标题,比如封面、致谢等。这时,我们可以通过设置“大纲级别”来排除指定内容。选中需要排除的章节或标题,然后点击“开始”菜单中的“样式”选项,在弹出的菜单中选择其他级别即可。
九:如何为目录添加页码
目录中的页码对读者来说非常重要,能够帮助他们快速定位到指定章节或标题。为目录添加页码也非常简单,只需要点击目录,然后在“开始”菜单中的“页码”选项中选择合适的页码样式即可。
十:如何为目录设置格式
有时候,我们希望为目录设置特殊的格式,比如添加边框、背景色等。这时,只需要选中目录,然后点击“开始”菜单中的“边框和底纹”和“背景色”选项,分别进行相应的设置即可。
十一:如何处理目录中的超长标题
有时候,某些章节或标题的名称过长,会导致目录显示不全,影响美观。这时,我们可以通过调整目录的缩进来解决这个问题。只需要选中目录,然后点击“开始”菜单中的“”选项,在弹出的菜单中选择合适的缩进方式即可。
十二:如何将目录插入到特定位置
有时候,我们希望将目录插入到文档的特定位置,比如在封面之后或者在正文之前。这时,只需要将光标移动到目标位置,然后点击“插入”菜单中的“目录和索引”,选择合适的目录样式和选项,点击“确定”即可。
十三:如何为多个章节添加目录
对于分章节的文档,我们可能需要为每个章节单独生成目录,方便读者查找所需内容。这时,我们可以按照前面介绍的方法分别为每个章节生成目录,并使用书签功能来进行链接。
十四:如何将目录导出为其他格式
除了将目录导出为PDF文件外,Word还支持将目录导出为其他格式,比如HTML、RTF等。只需要点击“文件”菜单中的“另存为”选项,选择合适的格式,然后点击“保存”按钮即可。
十五:如何避免目录生成错误
虽然一键生成目录快捷键方便快捷,但是在使用过程中仍然需要注意一些问题。比如,在编辑文档内容时要避免删除或修改章节标题的样式,以免导致目录生成错误。如果文档中有超链接或引用,也要确保其正确性。仔细校对文档内容是避免目录生成错误的关键。
通过本文的介绍,我们了解了Word一键生成目录快捷键的使用技巧,包括开启快捷键功能、自定义目录样式、指定目录内容、更新目录、调整样式、设置超链接等。掌握这些技巧,可以大大提高我们的工作效率,轻松制作规范的目录。希望读者能够充分利用这一功能,提升自己的文档处理能力。