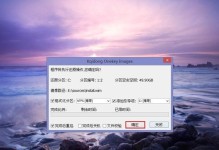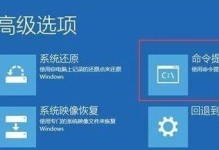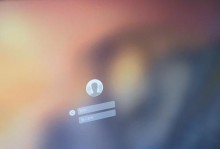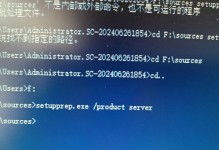在使用电脑时,偶尔会遇到黑屏问题,这可能是由于系统故障或硬件问题导致的。为了解决黑屏问题,我们可以利用U盘来重新安装操作系统。本文将详细介绍如何在黑屏情况下使用U盘装系统的步骤。

一、检查U盘是否可用
在开始之前,首先需要确保所用的U盘是可用的。可以插入到其他电脑上,如果能够正常识别和访问,则说明该U盘可用。
二、制作U盘启动盘
1.下载操作系统镜像文件
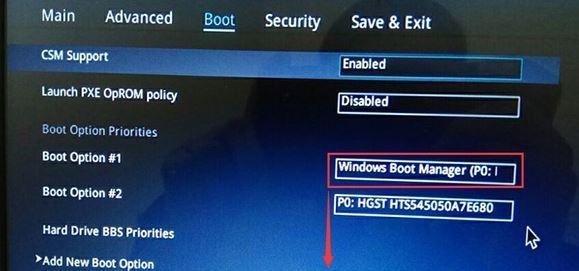
在另一台正常工作的电脑上,下载你想要安装的操作系统的镜像文件。一般来说,官方网站提供的镜像文件是最稳定且安全的选择。
2.使用工具制作启动盘
下载并安装U盘启动盘制作工具,然后按照软件的提示选择已经下载好的镜像文件和待制作启动盘的U盘。

三、进入BIOS设置
1.重新启动电脑
将制作好的U盘插入黑屏电脑,并重新启动。
2.进入BIOS设置
根据电脑型号不同,按下相应的按键(一般是DEL、F2、F12)来进入BIOS设置界面。
四、设置启动顺序
1.进入BIOS界面
在BIOS界面中,找到“Boot”或“启动”选项,然后选择“BootOrder”或“启动顺序”。
2.设置U盘为第一启动项
将U盘的启动项调整到第一位,确保电脑首先从U盘启动。
五、保存设置并重启电脑
1.保存设置
在退出BIOS界面之前,确保保存更改。
2.重启电脑
选择“Exit”或“退出”选项,然后选择“SaveandExit”或“保存并退出”。
六、进入系统安装界面
1.重新启动电脑
电脑将会重新启动,并从U盘中读取安装文件。
2.进入系统安装界面
根据操作系统的安装方式,可能需要进行一些操作,如选择语言、接受许可协议等。最终会进入系统安装界面。
七、选择安装类型
1.安装方式选择
根据自己的需求选择适合的安装方式,如全新安装或者保留文件和设置等。
2.确认安装磁盘
选择安装的磁盘,确保选择正确的目标盘。
八、开始安装系统
1.点击安装按钮
确认所有设置后,点击“安装”或“下一步”按钮开始系统安装过程。
2.等待系统安装完成
系统安装过程可能需要一些时间,请耐心等待。
九、系统配置和个性化设置
1.设置用户名和密码
根据提示设置新系统的用户名和密码。
2.进行个性化设置
根据个人需求,对系统进行一些个性化设置,如选择时区、背景壁纸等。
十、重启电脑进入新系统
1.安装完成
当系统安装完成后,电脑将会自动重启。
2.进入新系统
重新启动后,电脑将进入新系统的登录界面。
十一、解决黑屏问题
通过重新安装操作系统,通常可以解决黑屏问题。如果黑屏问题仍然存在,可能是硬件故障导致的,建议寻求专业技术人员的帮助。
十二、备份重要数据
在重新安装操作系统之前,务必备份重要数据。因为重新安装会清除电脑上所有数据。
十三、注意事项
1.选择正版操作系统
在安装操作系统时,最好选择正版授权的操作系统,以确保系统的稳定和安全。
2.注意安全问题
在下载和制作U盘启动盘时,要注意避免下载带有恶意软件的镜像文件,确保U盘的安全性。
十四、避免频繁安装系统
频繁安装系统会增加硬盘的损耗,并且可能导致数据丢失。只有在必要时才进行重新安装操作系统。
十五、
通过使用U盘装系统的方法,我们可以解决黑屏问题,并重新安装操作系统。然而,在进行任何操作之前,一定要备份重要数据,并确保所用的操作系统和软件是正版授权的,以保证系统的稳定和安全。如若黑屏问题仍然存在,建议寻求专业人士的帮助。