Excel是广泛应用于办公场景中的电子表格软件,我们经常需要将Excel中的数据打印出来,但是当数据量较大时,表格的每一页往往会有多个表头,给阅读带来了不便。本文将介绍一种方法,可以让每页的表头固定不动,提升打印效率。
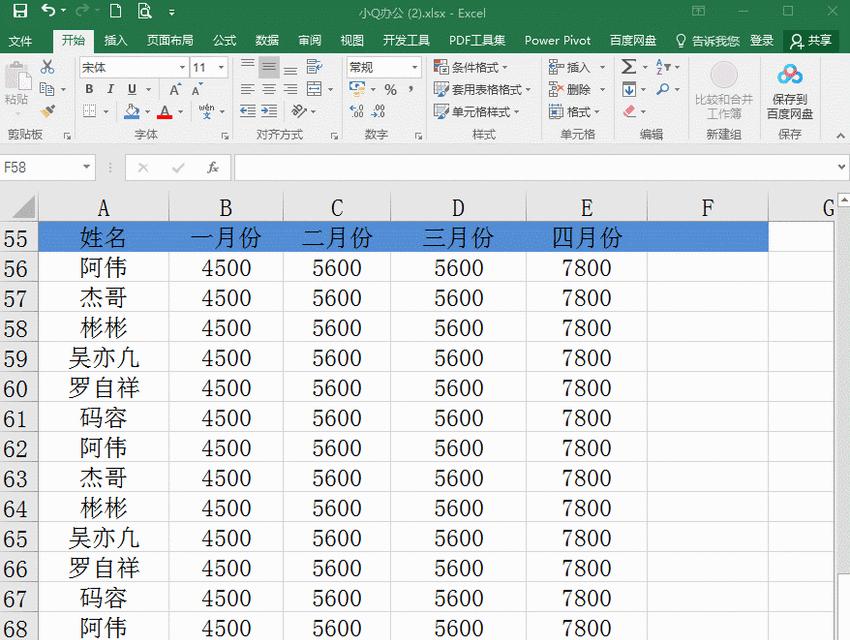
如何设置打印区域
1.设置打印区域,以确保只打印需要的部分。
在Excel中选择需要打印的区域,然后点击页面布局选项卡中的"打印区域",选择"设置打印区域",确保只选择需要打印的范围。
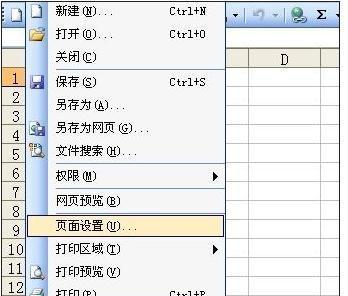
设置每页固定表头
2.在Excel中选择需要固定的表头所在的行。
鼠标右键点击选中的行,选择"冻结窗格",然后选择"冻结行",这样在打印时,选定的行就会被固定在每一页的顶部。
调整页面设置
3.调整页面设置,以适应每页固定表头的需求。

点击页面布局选项卡中的"页面设置",在"页面设置"对话框中选择"页眉/页脚"选项卡,取消勾选"与上一页相同",这样每一页的页眉就会独立存在。
查看打印效果
4.在打印预览中查看效果,确保每一页的表头都固定不动。
点击页面布局选项卡中的"打印预览",逐页查看打印效果,确保每一页的表头都能保持固定。
其他注意事项
5.复制表头时,注意使用相对引用。
当需要在Excel中复制表头时,确保公式中使用了相对引用,这样在不同的行中复制后仍然能够正确显示。
解决多个表头问题
6.当Excel表格中有多个表头时,可以使用多个行来固定不同的表头。
选择需要固定的第一个表头所在的行,点击鼠标右键选择"冻结窗格",然后再选择需要固定的第二个表头所在的行,再次点击右键选择"冻结窗格",这样就可以同时固定多个表头。
打印时注意分页
7.当需要控制每页显示的行数时,可以手动调整分页。
在Excel中选择需要手动分页的行,然后点击页面布局选项卡中的"分页预览",将光标放在分页符上,拖动以调整分页的位置。
设置每页重复打印表头
8.如果需要每一页都打印相同的表头,可以设置每页重复打印表头。
在页面布局选项卡中点击"打印标题",在"打印标题"对话框中选择要重复打印的行,这样在每一页的顶部都会打印相同的表头。
调整表格的大小
9.当表格内容太多,超出了一页时,可以调整表格的大小。
选中需要调整大小的表格区域,在"页面布局"选项卡中点击"缩放到一页",将表格调整为适合一页显示的大小。
设置每页打印区域
10.当只需要打印表格中的一部分内容时,可以设置每页打印区域。
选中需要打印的区域,在页面布局选项卡中点击"设置打印区域",选择每页需要打印的区域。
使用分栏功能
11.当需要在同一行显示多个表头时,可以使用Excel的分栏功能。
选择需要分栏的单元格区域,在页面布局选项卡中点击"分栏",然后选择需要分栏的方式,这样每一页的表头都会按照设定的方式显示。
使用打印预览调整打印效果
12.在打印预览中可以方便地调整打印效果。
点击页面布局选项卡中的"打印预览",在打印预览窗口中可以对每一页的打印效果进行微调,如调整表格位置、字体大小等。
保存打印设置
13.在Excel中可以保存打印设置,方便以后直接应用。
在页面布局选项卡中点击"打印",在"打印"对话框中点击"打印设置",然后选择"快速保存当前打印设置",下次直接点击"快速打印"即可应用之前保存的打印设置。
设置页眉和页脚
14.设置页眉和页脚,增加打印文档的专业性。
点击页面布局选项卡中的"页眉/页脚",在"页眉/页脚"对话框中可以设置自定义的页眉和页脚内容,如公司名称、文件路径等。
本文介绍了如何使用Excel的打印功能实现每页固定表头的方法。通过设置打印区域、冻结窗格、调整页面设置等操作,可以确保每一页的表头都固定不动,提升了打印效率和阅读体验。通过学习本文的方法,相信你能更好地应用Excel进行数据处理和打印工作。





