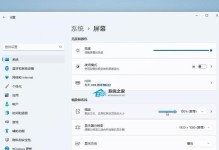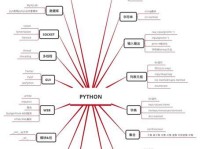在如今的数字化时代,打印机是我们工作和生活中必不可少的设备。然而,许多人在第一次使用打印机时可能会遇到困惑,不知道如何将其正确地连接到电脑上。本文将向您介绍一些简单的步骤,帮助您轻松地将打印机添加到电脑中。
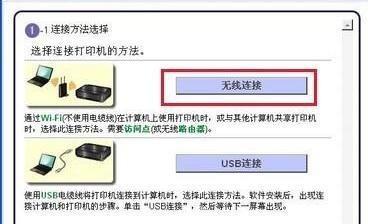
1.确认打印机类型和连接方式
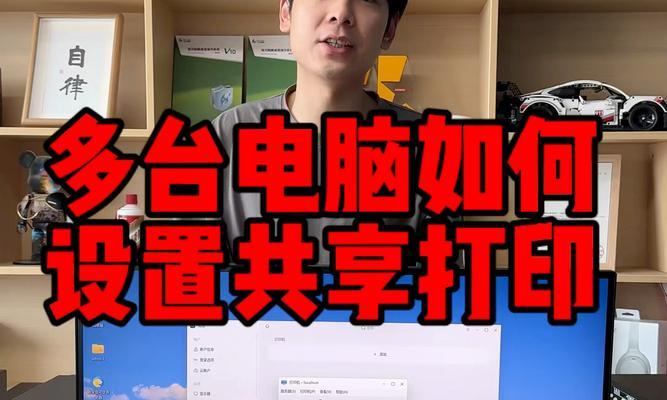
在添加打印机之前,首先需要确认您所拥有的打印机类型和连接方式,例如USB、无线网络或蓝牙连接。这将有助于您选择正确的添加方法。
2.查找适当的驱动程序
驱动程序是打印机与电脑之间进行通信的桥梁。在添加打印机之前,您需要确保已安装适当的驱动程序。可以通过打印机制造商的官方网站下载最新的驱动程序。
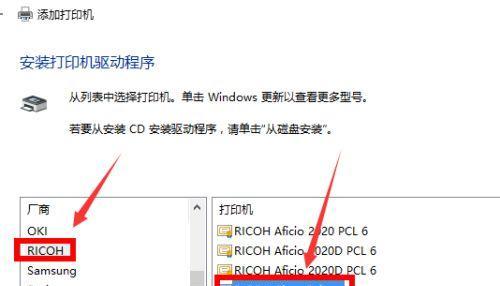
3.打开电脑设置
在Windows系统中,您可以通过点击“开始”菜单,然后选择“设置”来打开电脑设置。在Mac系统中,可以点击屏幕左上角的苹果图标,然后选择“系统偏好设置”。
4.打开“设备”或“硬件”选项
在电脑设置中,您需要找到并点击“设备”或“硬件”选项,这取决于您所使用的操作系统。这一选项通常包含与外部设备连接相关的设置。
5.点击“添加打印机”或类似选项
在“设备”或“硬件”选项中,您应该能够找到一个“添加打印机”或类似的选项。单击该选项以开始添加过程。
6.选择打印机连接方式
在添加打印机的过程中,您将被要求选择打印机的连接方式。选择适当的选项,例如USB、无线网络或蓝牙连接。
7.搜索可用的打印机
电脑将开始搜索附近的可用打印机。等待片刻,直到您的打印机出现在搜索结果中。然后选择您想要添加的打印机。
8.安装驱动程序
一旦您选择了要添加的打印机,电脑将提示您安装驱动程序。按照屏幕上的指示操作,完成驱动程序的安装。
9.测试打印
安装完驱动程序后,您可以进行一次测试打印,以确保打印机与电脑的连接正常。选择一个文档或图片,然后点击“打印”按钮。
10.解决常见问题
如果您遇到任何问题,例如打印机无法被检测到或打印质量不佳,可以尝试重新连接打印机或调整打印设置。在解决问题方面,您可以参考打印机的用户手册或联系制造商的技术支持。
11.共享打印机
如果您希望在多台电脑上使用同一台打印机,您可以在添加过程中选择共享打印机选项。这样,您就可以轻松地将打印机连接到其他电脑上。
12.更新驱动程序
定期更新打印机驱动程序是确保其正常工作的重要步骤。您可以定期访问制造商的官方网站,下载并安装最新版本的驱动程序。
13.添加多台打印机
如果您拥有多台打印机,并且需要将它们都连接到电脑上,您可以重复上述步骤,为每个打印机添加一个独立的驱动程序。
14.注意安全性
在添加打印机时,请确保您的电脑已安装最新的防病毒软件,并仔细审查任何与驱动程序有关的下载。这将帮助您防止潜在的恶意软件和安全漏洞。
15.打印机添加完成
完成以上步骤后,您将成功地将打印机添加到电脑中。现在,您可以轻松地打印文件、照片和其他内容了。
通过本文的介绍,您学会了如何将打印机添加到电脑中。无论是USB连接、无线网络还是蓝牙连接,只需要按照适当的步骤进行操作,就能轻松连接打印机和电脑。记住定期更新驱动程序并保持安全性,以确保打印机正常工作。祝您使用愉快!