随着科技的发展,磁盘容量日益增大,对于磁盘的管理和优化显得尤为重要。而DiskGeniusv2.0作为一款专业的磁盘分区软件,提供了丰富的功能和灵活的操作,可以帮助用户轻松实现磁盘的分区、格式化、数据恢复等操作。本文将详细介绍如何使用DiskGeniusv2.0进行分区,以及一些常用的技巧和注意事项。

一:软件下载与安装
在使用DiskGeniusv2.0之前,首先需要从官方网站或其他可信渠道下载并安装该软件。安装过程简单,只需按照提示进行操作即可。
二:磁盘检测与初始化
打开DiskGeniusv2.0后,选择要进行分区的磁盘,在工具栏中选择“磁盘”选项,然后点击“检测与初始化”。软件会自动扫描磁盘,并显示磁盘的基本信息,包括容量、健康状态等。

三:创建主分区
在磁盘初始化完成后,可以开始创建主分区。点击磁盘列表中的磁盘,选择“分区”选项,然后点击“新建分区”。根据需求设置分区的大小、文件系统类型等参数,并点击“确定”完成分区的创建。
四:创建扩展分区
如果需要创建多个逻辑分区,可以先创建一个扩展分区。选择磁盘,点击“分区”选项,然后点击“新建扩展分区”。设置扩展分区的大小,并点击“确定”完成扩展分区的创建。
五:创建逻辑分区
在扩展分区创建完成后,可以继续创建逻辑分区。选择扩展分区,点击“分区”选项,然后点击“新建逻辑分区”。根据需要设置逻辑分区的大小、文件系统类型等参数,并点击“确定”完成逻辑分区的创建。
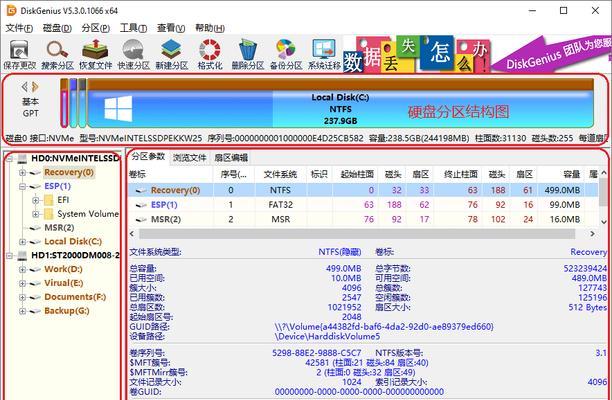
六:调整分区大小
如果需要调整已有分区的大小,可以选择该分区,点击“分区”选项,然后点击“调整分区大小”。根据需求修改分区的大小,并点击“确定”完成分区大小的调整。
七:格式化分区
在完成分区创建后,需要对分区进行格式化,以便系统能够正确读取和写入数据。选择需要格式化的分区,点击“分区”选项,然后点击“格式化分区”。选择文件系统类型、快速格式化与否等选项,并点击“确定”开始分区的格式化。
八:分区挂载与卸载
挂载是指将分区与操作系统关联,使得可以在操作系统中访问分区中的数据。选择需要挂载的分区,点击“分区”选项,然后点击“挂载分区”。卸载则是解除分区与操作系统的关联。选择已挂载的分区,点击“分区”选项,然后点击“卸载分区”。
九:数据恢复与备份
DiskGeniusv2.0还具备数据恢复与备份的功能。选择分区,点击“工具”选项,然后点击“数据恢复与备份”。根据提示进行操作,可以将误删除或丢失的数据进行恢复,也可以将重要数据进行备份。
十:磁盘清理与优化
通过DiskGeniusv2.0还可以对磁盘进行清理与优化,以提高磁盘性能。选择磁盘,点击“工具”选项,然后点击“磁盘清理与优化”。根据提示进行操作,可以清理无用文件、碎片、临时文件等,同时优化磁盘的读写速度。
十一:分区备份与恢复
DiskGeniusv2.0还提供了分区备份与恢复的功能,可以将分区中的数据进行备份,以防止数据丢失。选择分区,点击“工具”选项,然后点击“分区备份与恢复”。根据提示进行操作,可以选择备份分区或恢复已备份的分区。
十二:修复MBR与引导
如果磁盘的MBR(主引导记录)或引导扇区出现问题,可能导致系统无法启动。DiskGeniusv2.0提供了修复MBR与引导的功能。选择磁盘,点击“工具”选项,然后点击“修复MBR与引导”。根据提示进行操作,可以修复MBR或引导扇区,使系统恢复正常启动。
十三:克隆磁盘与分区
如果需要将一个磁盘或分区的数据完整地复制到另一个磁盘或分区上,可以使用DiskGeniusv2.0的克隆功能。选择磁盘或分区,点击“工具”选项,然后点击“克隆磁盘与分区”。根据提示进行操作,可以实现数据的完整复制。
十四:磁盘安全擦除
当需要彻底删除磁盘中的数据时,可以使用DiskGeniusv2.0的安全擦除功能。选择磁盘,点击“工具”选项,然后点击“磁盘安全擦除”。根据提示进行操作,可以选择不同的擦除算法,彻底擦除磁盘中的数据。
十五:常见问题与解决方法
在使用DiskGeniusv2.0进行分区的过程中,可能会遇到一些问题。本将介绍一些常见问题及其解决方法,帮助读者顺利完成分区操作。
使用DiskGeniusv2.0进行分区是一项相对简单且必要的操作,本文详细介绍了软件的下载与安装、磁盘检测与初始化、创建主分区与逻辑分区等步骤,同时还介绍了一些高级功能如数据恢复、磁盘清理与优化等。掌握了这些知识,读者可以更好地管理和优化自己的磁盘,提高工作效率。





