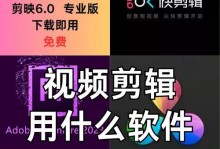在使用MicrosoftWord编辑文档时,有时会出现多余的空白页,这给我们的工作和排版带来了困扰。本文将介绍一些简单有效的方法,帮助您快速删除Word文档中的空白页。
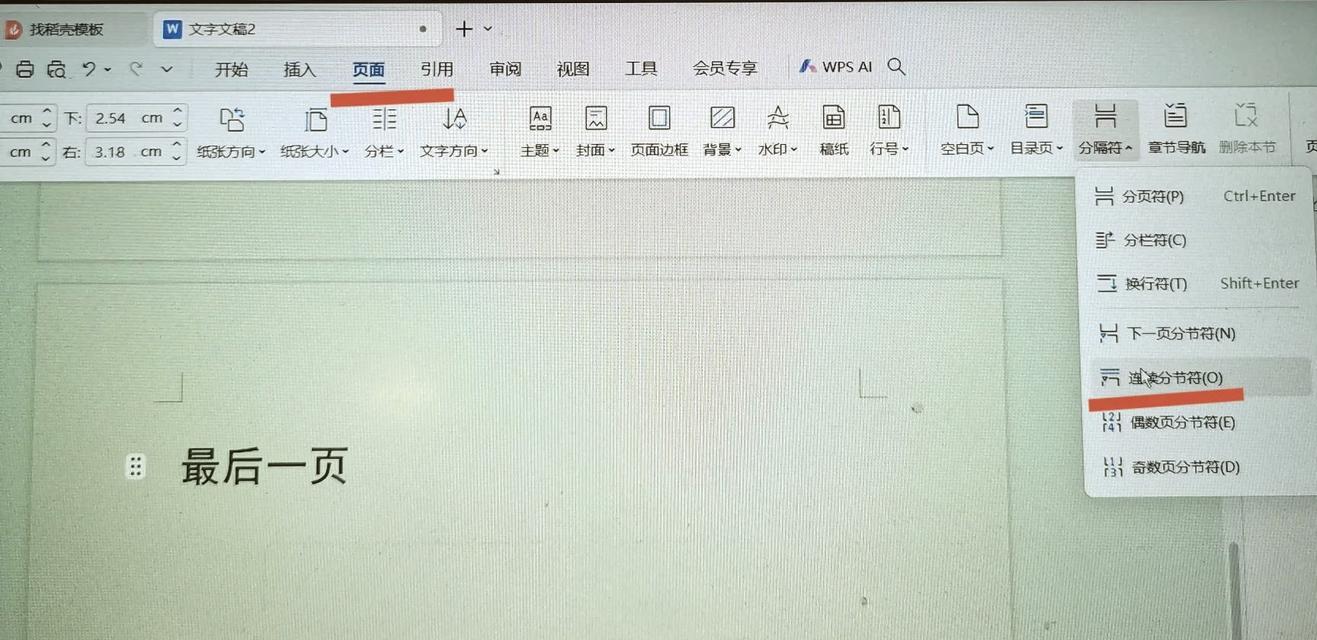
1.使用Backspace或Delete键删除空白页

直接将光标定位在空白页上,按下Backspace或Delete键,连续按下直到光标移动到下一页开始的位置,空白页就会被删除。
2.调整页面边距来删除空白页
在页面布局中选择“页面边距”选项,适当调整上下边距的数值,将空白页的内容挤压到一页内,从而删除空白页。
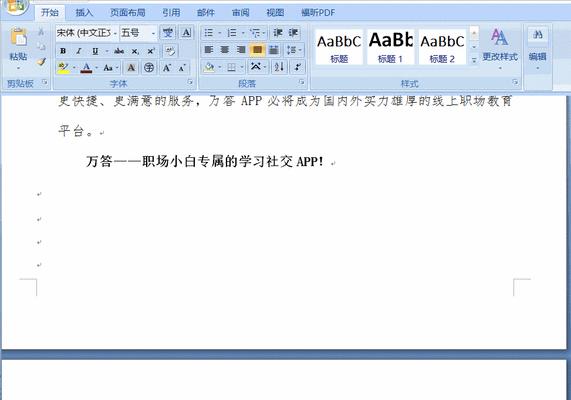
3.检查分节符号并删除空白页
若文档中存在分节符号,可能会导致页面分割不合理而产生空白页。在“页面布局”选项中选择“分节符号”,将光标定位在分节符号前后的位置并删除,以删除空白页。
4.使用“”功能删除空白页
选择需要删除空白页的,右键点击选择“”选项,进入设置窗口,取消勾选“分页前后”选项,再点击确认,即可删除空白页。
5.删除空白页的其他方法和技巧
本节介绍一些其他的删除空白页的方法和技巧,如利用“替换”功能删除特殊符号、调整的行间距等。
6.避免自动生成空白页的方法
提供一些方法和技巧,帮助用户在编辑文档时避免自动生成空白页,如合理使用分页符、插入分隔符等。
7.使用宏来批量删除空白页
对于大量存在空白页的文档,可以利用宏来进行自动化操作,批量删除空白页,提高工作效率。
8.防止格式转换导致的空白页
在文档格式转换过程中,有时会出现空白页的问题。本节介绍一些防止格式转换导致空白页的注意事项。
9.删除Word文档尾部的空白页
Word文档尾部的空白页可能是由于内容编辑造成的,本节将介绍如何删除尾部多余的空白页。
10.使用专业的软件工具删除空白页
介绍一些专业的软件工具,如AdobeAcrobat等,可以帮助用户快速删除Word文档中的空白页。
11.删除空白页的注意事项
提醒用户在删除空白页时应注意备份文档、保留重要信息,并遵循规范的操作流程,以避免误操作和数据丢失。
12.Word文档排版技巧
介绍一些Word文档排版的技巧,以优化文档内容的展示效果,从而减少空白页的产生。
13.处理复杂文档中的空白页
针对处理复杂文档中的空白页问题,提供一些解决方案和方法。
14.常见问题解答:如何消除Word文档中的空白页
回答一些常见问题,帮助读者更好地理解和解决Word文档中空白页问题。
15.
本文介绍的各种方法和技巧,强调删除Word文档空白页的重要性,提醒读者在编辑和排版文档时注意避免产生多余的空白页。
通过本文的介绍,我们了解到了多种删除Word文档空白页的方法和技巧,从简单的按键操作到高级的宏命令,帮助我们快速有效地解决了这一问题。在编辑和排版文档时,我们应当注意避免产生多余的空白页,并合理利用各种工具和功能,提高文档的质量和效率。