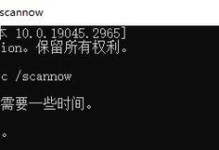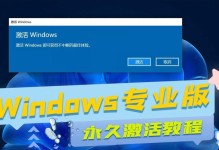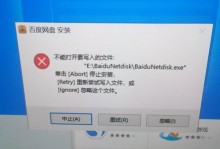在使用台式电脑时,我们常常需要安装各种驱动程序来确保硬件和软件的正常运行。然而,对于一些新手用户来说,驱动安装可能会显得有些困难。本篇文章将为您提供一份以台式驱动安装为主题的详细教程,帮助您轻松掌握驱动安装的方法和技巧。

1.确定所需驱动的类型和版本:
在开始安装驱动之前,首先需要确定所需驱动的类型和版本,例如显卡驱动、声卡驱动、网卡驱动等。您可以通过查看设备管理器或者访问厂商官网来获取相关信息。
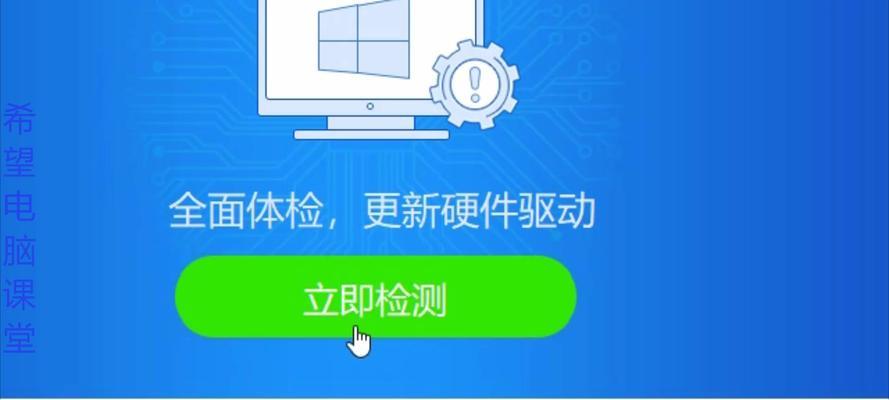
2.下载驱动程序:
一般来说,驱动程序可以从厂商官网下载。在下载之前,您需要确保您正在下载与您的操作系统兼容的最新版本的驱动程序。
3.解压缩驱动文件:

一些驱动程序是被压缩成ZIP或RAR格式的文件,因此您需要使用压缩软件将其解压缩到一个指定的文件夹中,以便后续安装使用。
4.运行驱动安装程序:
在解压缩完成后,您将看到一个名为“setup.exe”或者类似的安装程序。双击运行该程序,按照提示完成安装向导。
5.阅读安装向导并接受许可协议:
在运行安装程序时,您将看到一个安装向导窗口,其中包含了一些重要信息和许可协议。请仔细阅读这些信息,并点击“同意”或“接受”按钮以继续安装。
6.选择安装位置和选项:
在某些情况下,您可以选择自定义安装位置和选项。如果您对驱动程序的默认设置满意,可以直接点击“下一步”进行安装。
7.完成安装:
一旦您点击了“下一步”,驱动程序将开始自动安装。这个过程可能需要一些时间,取决于驱动的大小和您的电脑性能。请耐心等待直到安装完成。
8.重启电脑:
有时候,安装完驱动后需要重新启动电脑才能使驱动生效。在安装完成后,您可以选择立即重启电脑或稍后手动重启。
9.验证驱动安装:
在电脑重启后,您可以通过设备管理器或者相关软件来验证驱动是否成功安装。如果一切正常,您将看到硬件设备的名称和详细信息。
10.更新驱动程序:
随着时间的推移,驱动程序可能会有更新版本发布。为了获得更好的性能和兼容性,您可以定期检查厂商官网或使用相关软件来更新驱动程序。
11.驱动备份和恢复:
为了避免驱动丢失或损坏导致硬件无法正常工作,您可以使用驱动备份和恢复工具来创建备份并在需要时进行恢复。
12.驱动卸载:
如果您想更换硬件设备或遇到驱动冲突问题,您可以选择卸载已安装的驱动程序。请注意,在卸载驱动之前,最好先备份您的数据以防止数据丢失。
13.驱动安装注意事项:
在安装驱动过程中,需要注意一些细节。例如,在安装过程中不要连接USB设备,以免影响驱动安装;在安装前关闭杀毒软件以避免误报等。
14.寻求技术支持:
如果您在驱动安装过程中遇到问题或有疑问,您可以通过厂商官网提供的技术支持渠道来获取帮助和解决方案。
15.驱动安装
通过本文的台式驱动安装教程,您应该已经掌握了驱动安装的方法和技巧。请记住,定期更新和备份驱动程序是保持电脑顺畅运行的重要步骤。
驱动安装对于台式电脑的正常运行至关重要。通过本文提供的台式驱动安装教程,您可以轻松地安装和更新驱动程序,确保硬件和软件的正常工作。希望本文能够帮助您更好地掌握驱动安装的方法和技巧。