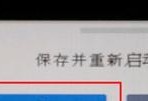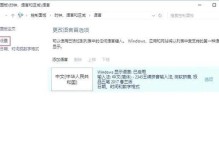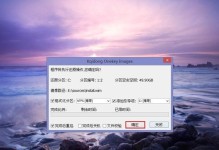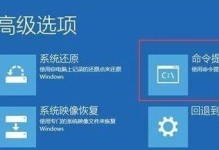当我们的计算机出现硬件问题时,经常会导致系统崩溃、蓝屏等严重故障,影响我们的工作和学习。为了准确快速地排查和解决这些问题,Windiag是一款非常实用的工具。本文将详细介绍Windiag的使用方法和步骤,让您能够轻松诊断和解决计算机硬件问题。
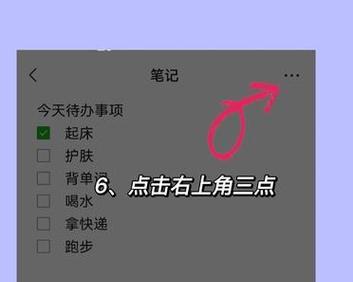
下载和安装Windiag
我们需要从Windows官方网站下载Windiag的最新版本。在下载页面中,选择适合您计算机架构的版本,并点击下载按钮进行下载。下载完成后,运行安装程序,按照提示完成安装。
准备U盘或光盘
使用Windiag需要将其制作成启动盘,这样才能在计算机启动时进行故障排查。您可以选择使用U盘或光盘来制作启动盘。如果选择U盘,需要确保U盘容量足够,并备份其中的数据。如果选择光盘,需要有可刻录光盘的光驱。

制作Windiag启动盘
将准备好的U盘或光盘插入计算机,打开Windiag程序。选择“创建启动U盘”或“创建启动光盘”选项,并按照提示完成制作过程。制作完成后,将启动盘安全地存放在一处方便取用的地方。
设置计算机启动顺序
为了使用Windiag进行故障排查,我们需要将计算机的启动顺序设置为从U盘或光盘启动。重启计算机,并在启动过程中按下特定的按键(通常是F2、F10或Delete键)进入BIOS设置界面。在BIOS设置界面中,找到“启动顺序”或“BootOrder”选项,并将U盘或光盘设为第一启动设备。
运行Windiag
重启计算机后,它会从您设置的启动设备(U盘或光盘)启动。Windiag将会自动加载并开始进行硬件故障排查。您只需要耐心等待排查过程完成,并根据提示进行操作即可。
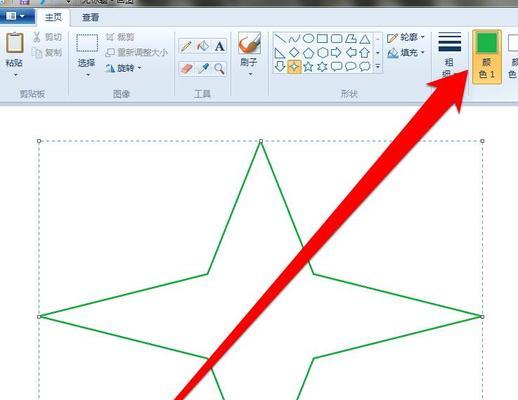
分析测试结果
当Windiag排查完成后,它将显示硬件测试的结果。如果有硬件问题,它将指示您具体是哪个硬件出现了故障,并提供相应的解决方案。您可以根据测试结果采取相应的措施修复或更换故障硬件。
排查常见问题
Windiag还提供了一些常见问题的排查和解决方法,比如内存故障、硬盘故障、CPU故障等。您可以根据自己遇到的问题,在Windiag中选择相应的排查和解决方法,并按照提示进行操作。
保存测试报告
Windiag还支持将测试结果保存为报告文件。当您需要向技术支持人员咨询时,可以将这个报告文件发送给他们,以便更好地帮助您解决问题。
Windiag的高级功能
除了基本的硬件故障排查功能外,Windiag还提供了一些高级功能,比如通过命令行进行测试、定制化测试方案等。如果您对计算机硬件有一定的了解,并且想要更深入地进行排查和解决问题,可以尝试使用这些高级功能。
常见问题及解答
在使用Windiag的过程中,您可能会遇到一些常见问题,比如无法启动、测试失败等。在Windiag的官方网站或相关论坛上,都有一些常见问题的解答,您可以参考这些解答进行故障排查和解决。
注意事项和安全性
在使用Windiag时,需要注意一些事项和安全性。比如,备份重要数据、使用可靠的下载渠道、遵循制作启动盘的步骤等。这些注意事项和安全性能帮助您更好地使用Windiag并保护您的计算机。
应用范围和限制
Windiag适用于Windows操作系统,并可以用于排查大部分硬件问题。然而,Windiag并不能解决所有的问题,有些特定的问题可能需要更专业的工具和技术来进行解决。
了解更多资源
如果您对Windiag还有更多的兴趣和需求,可以进一步了解相关的资源。这些资源包括官方文档、用户手册、视频教程等。通过深入学习和了解,您可以更好地掌握Windiag的使用方法和技巧。
实践和经验分享
在使用Windiag进行硬件故障排查的过程中,您可能积累了一些实践和经验。这些经验可以分享给其他人,也可以帮助您更好地提升自己的技术能力。
通过本文的介绍,我们了解了如何使用Windiag进行硬件故障排查。通过下载和安装Windiag、制作启动盘、设置计算机启动顺序、运行Windiag、分析测试结果等步骤,我们可以轻松诊断和解决计算机硬件问题。希望这些内容对您有所帮助!