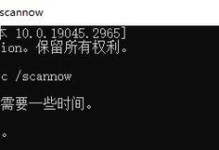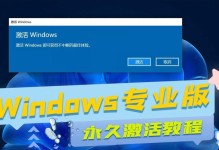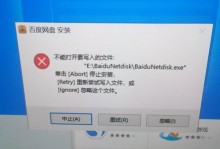在某些情况下,我们可能需要通过U盘来启动电脑系统,尤其是在遇到系统故障或需要重新安装系统的情况下。本文将为您详细介绍如何使用U盘启动Win7电脑系统,让您轻松应对各种系统问题。
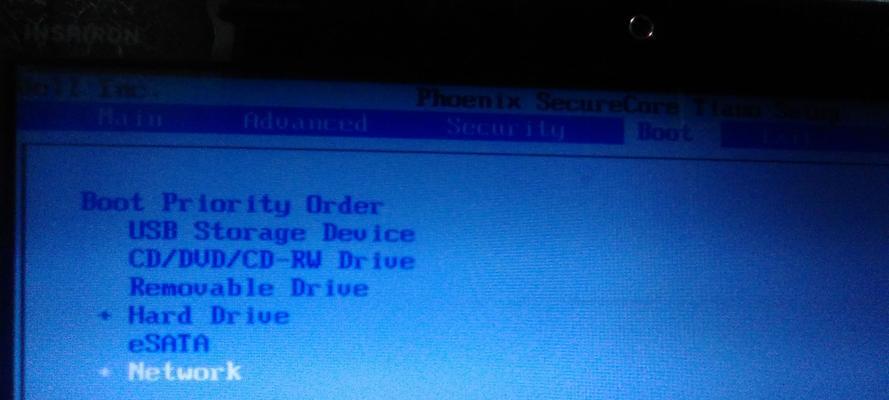
标题和
1.准备所需材料和设备
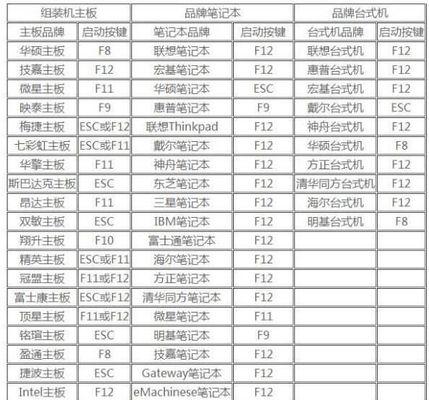
在开始之前,您需要准备一台已经安装好Win7系统的电脑、一个可用的U盘、以及一个可靠的电脑可用于制作U盘启动盘。
2.确认电脑支持通过U盘启动系统
您需要确认您的电脑支持通过U盘启动系统。您可以在电脑开机时按下特定键进入BIOS设置界面,查找相关选项并确保启用了U盘启动功能。
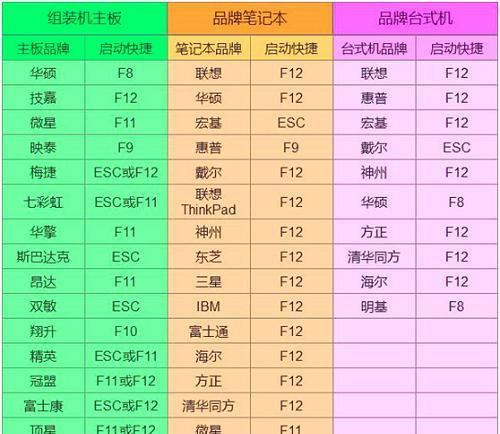
3.下载并安装制作U盘启动盘的工具
在制作U盘启动盘之前,您需要下载并安装一个专业的U盘启动盘制作工具,例如“rufus”或“WinToUSB”。
4.插入U盘并打开制作工具
插入U盘后,打开刚才安装好的制作工具,并根据工具的指引进行相应设置。
5.选择Win7系统镜像文件
在制作U盘启动盘的过程中,您需要选择已经下载好的Win7系统镜像文件,该文件将被写入U盘中。
6.设置U盘启动参数
在制作工具的设置界面中,您可以设置U盘启动的相关参数,如分区格式、启动模式等。根据您的需求进行相应设置。
7.开始制作U盘启动盘
确认所有设置无误后,点击开始按钮,制作工具将开始将Win7系统镜像文件写入U盘,并进行相应的格式化和分区操作。
8.等待制作完成
制作过程可能需要一段时间,请耐心等待。在此期间,请确保电脑保持稳定连接,并保持U盘的插入状态。
9.设置电脑从U盘启动
制作完成后,您需要重启电脑,并在开机时按下特定键进入BIOS设置界面,将启动顺序调整为首先从U盘启动。
10.进入Win7安装界面
重启电脑后,它将从U盘启动,并进入Win7安装界面。在该界面中,您可以选择安装或修复系统。
11.根据需要选择操作
根据您的实际需求,选择相应的操作。如果需要重新安装系统,请按照提示进行安装;如果需要修复系统,请选择修复选项。
12.完成系统启动
根据您的选择,完成系统安装或修复操作后,重新启动电脑。它将从硬盘上的Win7系统启动,并恢复正常运行。
13.拔出U盘并恢复BIOS设置
在系统正常启动后,您可以拔出U盘,并返回BIOS设置界面,将启动顺序恢复为原先的设置,以便正常从硬盘启动。
14.注意事项和常见问题解决方法
在使用U盘启动Win7系统的过程中,可能会遇到一些问题。本部分将介绍一些常见问题及解决方法,以便您在实际操作中顺利完成。
15.小结
通过本文的教程,您已经了解了如何使用U盘启动Win7电脑系统。无论是重新安装系统还是修复系统,通过U盘启动都是一个方便而有效的方法,希望本文能对您有所帮助。