引导修复是解决电脑启动问题的一种常见方法,而使用Bootice工具可以帮助我们进行引导修复操作。本文将详细介绍如何使用Bootice来修复引导问题,帮助读者解决电脑启动问题。

1.下载并安装Bootice工具
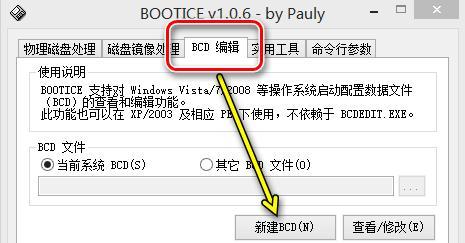
为了使用Bootice来修复引导问题,首先需要下载并安装该工具。在搜索引擎中输入“Bootice下载”,选择一个可靠的下载源,下载并安装Bootice工具。
2.启动Bootice工具
安装完成后,在桌面上找到Bootice的快捷方式,并双击启动该工具。一个简洁的用户界面将出现在屏幕上。
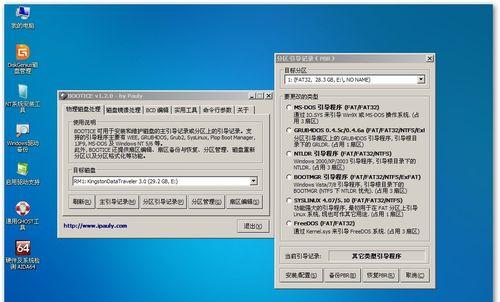
3.选择正确的磁盘
在Bootice工具的界面上,可以看到所有连接在计算机上的硬盘。根据实际情况,选择包含有引导问题的硬盘。
4.进入引导修复界面
在选中正确的硬盘后,点击Bootice工具界面上的“ProcessMBR”按钮。这将带你进入引导修复的界面。
5.备份原始引导记录
在引导修复界面中,点击“Backup”按钮,Bootice将备份当前硬盘的原始引导记录。这是一个重要的步骤,以防修复过程中出现问题。
6.修复引导记录
在备份完成后,点击“Restore/Backup”按钮,在弹出的窗口中选择“Restore”选项,然后点击“OK”来修复引导记录。这将替换原有的引导记录。
7.重新启动计算机
修复完成后,关闭Bootice工具,重新启动计算机。如果一切顺利,计算机应该能够正常启动。
8.检查修复结果
在计算机重新启动后,仔细观察是否仍然存在引导问题。如果问题解决了,恭喜你,修复成功!如果问题仍然存在,可能需要尝试其他方法或咨询专业人士的帮助。
9.防止引导问题再次发生
为了避免未来的引导问题,及时更新操作系统、驱动程序,并定期备份系统和重要文件是非常重要的。此外,注意避免异常关机和硬件故障也能减少引导问题的发生。
10.注意事项及常见错误
在使用Bootice进行引导修复时,需要注意避免误操作。同时,常见错误包括选择错误的硬盘、未备份引导记录或在修复过程中中断操作等。
11.其他引导修复方法
尽管Bootice是一种常用的引导修复工具,但也有其他方法可以解决引导问题,比如使用Windows安装光盘或制作启动盘。了解这些方法可以帮助我们在遇到问题时有备选方案。
12.咨询专业人士
如果以上方法都不能解决引导问题,或者你对电脑操作不够熟悉,建议咨询专业人士,如计算机维修技术员或软件工程师的帮助。他们有更深入的知识和经验,能够有效地解决各种引导问题。
13.注意事项
在进行引导修复操作时,务必注意备份重要数据。修复过程可能会对硬盘数据产生影响,以免造成数据丢失。
14.常见的引导问题
引导问题可能出现在不同的情况下,比如系统崩溃、硬盘损坏或病毒感染等。了解常见的引导问题可以帮助我们更好地识别并解决这些问题。
15.
使用Bootice工具修复引导问题并不复杂,只需要按照正确的步骤进行操作即可。在修复过程中,要注意备份重要数据,避免误操作。如果问题仍然存在,可以尝试其他引导修复方法或寻求专业人士的帮助。通过掌握这些方法,我们可以更好地解决电脑启动问题,提高电脑使用的稳定性和可靠性。
本文详细介绍了使用Bootice修复引导问题的方法。通过下载并安装Bootice工具,选择正确的磁盘,进入引导修复界面,备份原始引导记录,修复引导记录等一系列操作,我们可以解决电脑启动问题。同时,文章还提到了注意事项、常见错误、其他引导修复方法和咨询专业人士的重要性。通过掌握这些内容,读者能够更好地解决引导问题,保持计算机的正常运行。





