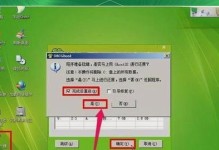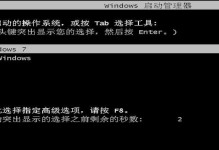在计算机使用过程中,硬盘管理是一个重要的任务,特别是在需要安装多个操作系统、进行数据备份或者扩展磁盘空间时。本文将介绍如何使用分区助手PE版来进行分区操作,以帮助读者更好地管理硬盘。
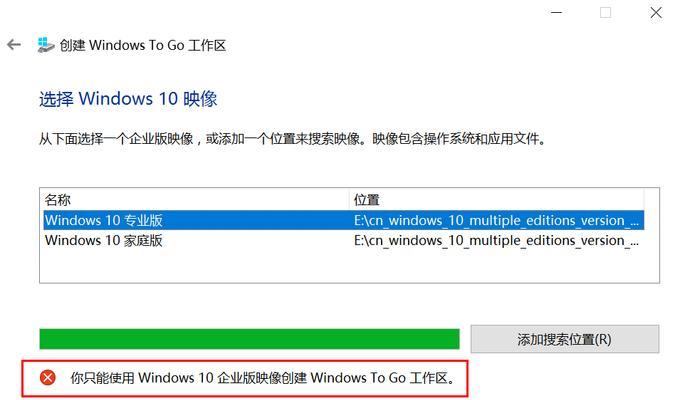
一、准备工作:下载和创建分区助手PE版启动盘
1.下载分区助手PE版软件镜像文件
2.制作启动U盘或者光盘
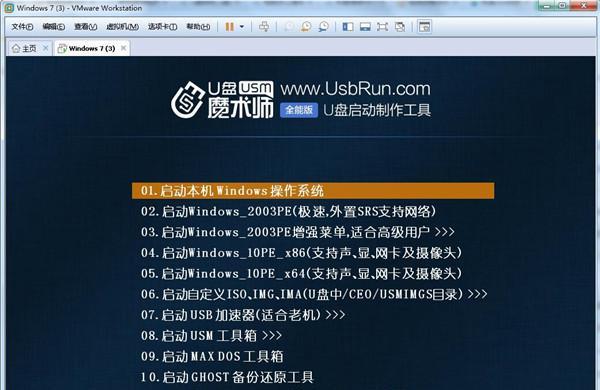
二、启动并进入分区助手PE版界面
1.插入启动盘并重启计算机
2.选择启动盘为首选启动项
三、了解分区助手PE版界面及功能
1.界面介绍:包括菜单栏、工具栏和主要操作区域
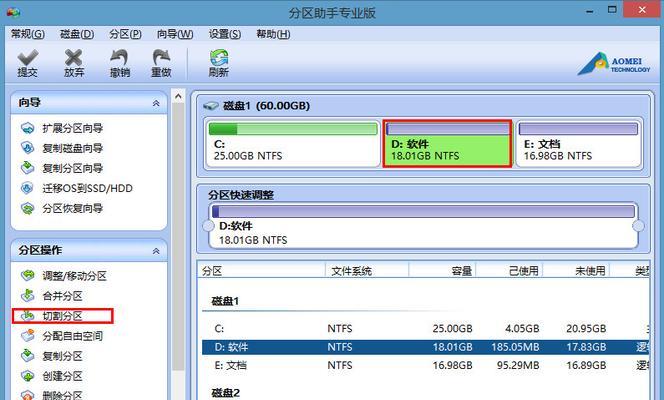
2.功能概述:提供了多种分区操作选项,如创建、删除、调整、合并等
四、创建新的分区
1.选择需要进行分区的磁盘
2.选择未分配的空间
3.点击“新建”按钮进行新建分区操作
4.设置分区的大小、文件系统类型和标签
5.确认并执行分区操作
五、删除现有分区
1.选择需要删除的分区
2.点击“删除”按钮进行删除分区操作
3.确认删除操作并执行
六、调整分区大小
1.选择需要调整大小的分区
2.点击“调整大小”按钮进行调整操作
3.设置新的分区大小并确认
4.执行调整分区大小的操作
七、合并多个分区
1.选择需要合并的分区
2.点击“合并”按钮进行合并操作
3.选择合并后的分区大小和位置
4.确认并执行合并操作
八、拓展磁盘空间
1.选择需要拓展空间的分区
2.点击“拓展”按钮进行拓展操作
3.设置拓展后的分区大小并确认
4.执行拓展磁盘空间的操作
九、备份和恢复分区数据
1.选择需要备份的分区
2.点击“备份”按钮进行备份操作
3.选择备份的位置和文件名
4.执行备份操作
十、导入和恢复分区数据
1.选择需要恢复的分区
2.点击“导入”按钮进行导入操作
3.选择备份文件并确认
4.执行恢复操作
十一、修复分区引导
1.选择需要修复引导的分区
2.点击“修复引导”按钮进行修复操作
3.确认修复操作并执行
十二、格式化分区
1.选择需要格式化的分区
2.点击“格式化”按钮进行格式化操作
3.设置格式化选项并确认
4.执行格式化操作
十三、安装操作系统
1.选择需要安装操作系统的分区
2.点击“安装操作系统”按钮进行安装操作
3.按照提示进行操作系统安装
十四、清除数据
1.选择需要清除数据的分区
2.点击“清除数据”按钮进行清除操作
3.确认清除操作并执行
十五、使用分区助手PE版可以轻松完成各种硬盘管理任务,包括分区、调整大小、合并、拓展空间等操作,同时还支持数据备份和恢复,修复分区引导以及格式化等功能。无论是普通用户还是技术人员,都可以通过本教程轻松掌握分区助手PE版的使用方法,提高硬盘管理效率。