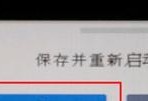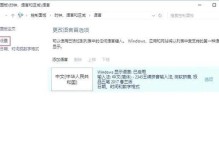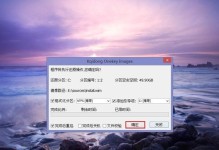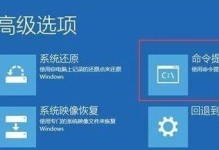在使用电脑过程中,我们经常会遇到电脑扬声器没有声音的问题。这不仅会影响我们正常的使用体验,还可能导致无法听到重要的声音提示。解决电脑扬声器没有声音的问题对于我们来说是非常重要的。本文将为大家详细介绍如何设置电脑扬声器,帮助大家解决没有声音的问题。

检查音量设置
1.检查电脑右下角任务栏上的音量图标是否为静音状态。
2.右击音量图标,在弹出的菜单中选择“打开音量控制器”。

3.确保主音量和应用程序音量都未被静音。
检查连接线
1.确保电脑与扬声器之间的连接线插入正确。
2.检查连接线是否有损坏或断裂,如果有,需要更换新的连接线。
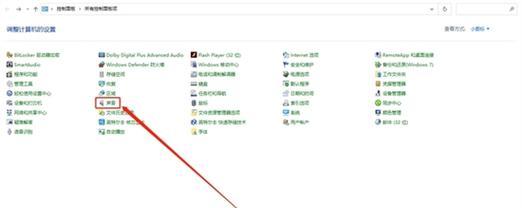
更新音频驱动程序
1.打开设备管理器,找到“声音、视频和游戏控制器”。
2.右击音频驱动程序,选择“更新驱动程序”。
3.在弹出的窗口中选择“自动搜索更新的驱动程序”。
检查默认播放设备
1.右击电脑桌面上的音量图标,选择“播放设备”。
2.在弹出的窗口中,确认扬声器是否被设置为默认播放设备,如果不是,选择扬声器并点击“设置为默认”。
检查音频输出设备
1.打开控制面板,选择“硬件和声音”。
2.在弹出的窗口中,选择“声音”。
3.在“播放”选项卡中,找到扬声器设备并右击,选择“属性”。
4.点击“高级”选项卡,确保扬声器被设置为默认设备。
检查音频格式
1.打开控制面板,选择“硬件和声音”。
2.在弹出的窗口中,选择“声音”。
3.在“播放”选项卡中,找到扬声器设备并右击,选择“属性”。
4.点击“高级”选项卡,检查默认格式是否正确,如果不正确,尝试更改为其他格式。
重新安装音频驱动程序
1.打开设备管理器,找到“声音、视频和游戏控制器”。
2.右击音频驱动程序,选择“卸载设备”。
3.重启电脑后,系统会自动重新安装音频驱动程序。
检查操作系统更新
1.打开控制面板,选择“系统和安全”。
2.在弹出的窗口中,选择“Windows更新”。
3.检查是否有系统更新可用,如果有,进行更新。
检查软件设置
1.打开音频播放软件(如WindowsMediaPlayer),检查其音量设置是否正确。
2.确保软件没有被静音或者音量过低。
检查扬声器硬件问题
1.将扬声器连接到其他设备上,检查是否有声音输出。
2.如果在其他设备上正常工作,则可能是电脑本身的问题,需要进行更深入的排查或修复。
运行故障排除工具
1.打开控制面板,选择“查看所有控制面板项”。
2.在弹出的窗口中,选择“故障排除”。
3.在“硬件和声音”部分,选择“音频播放问题解决向导”来运行故障排除工具。
重启音频服务
1.按下Win+R键,输入“services.msc”并按回车键。
2.在弹出的窗口中,找到“Windows音频”服务并右击,选择“重新启动”。
扬声器恢复出厂设置
1.在扬声器上找到恢复出厂设置按钮。
2.按住恢复出厂设置按钮约10秒钟,直到听到一次蜂鸣声。
3.重新连接扬声器并测试音量。
联系技术支持
如果您已经尝试了以上所有方法,但问题仍未解决,建议您联系电脑或扬声器的技术支持团队进行咨询和帮助。
通过检查音量设置、连接线、驱动程序、默认播放设备、音频输出设备、音频格式、软件设置、操作系统更新、扬声器硬件问题、故障排除工具、音频服务、扬声器恢复出厂设置以及联系技术支持等方法,我们可以解决电脑扬声器没有声音的问题。希望本文能够帮助大家轻松设置电脑扬声器,享受高品质的音频体验。