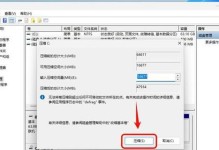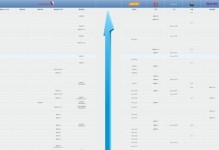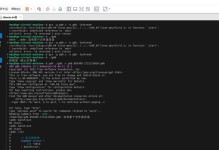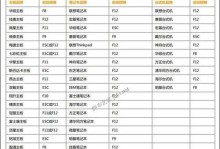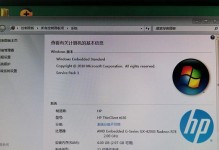TransMac是一款强大的Windows工具,可以帮助用户在Windows操作系统上安装和管理Mac文件系统。本文将详细介绍如何使用TransMac来安装Mac系统,使Windows用户能够享受到Mac系统的优势和功能。

1.准备工作:
在使用TransMac之前,您需要准备一个USB闪存驱动器,并确保其中没有重要的数据。此外,您还需要下载Mac系统镜像文件以及TransMac工具。

2.安装TransMac:
双击运行TransMac安装程序并按照提示进行安装。安装完成后,您将在Windows桌面上找到TransMac的快捷方式。
3.启动TransMac:

双击TransMac的快捷方式以启动该工具,并确保您具有管理员权限。
4.插入USB闪存驱动器:
将准备好的USB闪存驱动器插入计算机的USB接口,并等待计算机检测到该设备。
5.格式化USB闪存驱动器:
在TransMac界面的左侧窗格中,找到您的USB闪存驱动器,并右键点击它。选择"格式化磁盘"选项,并按照提示进行格式化操作。
6.创建可引导的Mac安装介质:
在TransMac界面的左侧窗格中,找到您的USB闪存驱动器,并右键点击它。选择"使用映像文件写入磁盘"选项,并选择您下载的Mac系统镜像文件。点击"确定"按钮以开始创建可引导的Mac安装介质。
7.等待创建过程完成:
TransMac将开始将镜像文件写入USB闪存驱动器中,并在完成后显示一个进度条。请耐心等待创建过程完成。
8.安装Mac系统:
完成创建可引导的Mac安装介质后,您可以将USB闪存驱动器插入Mac电脑,并重新启动电脑。按照屏幕上的指示,选择USB闪存驱动器作为引导设备,并开始安装Mac系统。
9.配置Mac系统:
根据您的需求和喜好,按照屏幕上的指示进行Mac系统的配置,例如选择语言、输入个人信息等。
10.完成安装:
等待Mac系统的安装过程完成,并根据需要进行任何其他设置。一旦安装完成,您将能够享受到Mac系统的优势和功能。
11.使用TransMac管理Mac文件系统:
安装完毕后,您可以继续使用TransMac来管理Mac文件系统,例如访问Mac硬盘驱动器中的文件、复制和粘贴文件等。
12.更新Mac系统:
通过TransMac安装的Mac系统可以像普通Mac一样进行系统更新。只需前往MacAppStore,下载并安装适用于您的系统的更新即可。
13.注意事项:
在使用TransMac安装Mac系统时,确保您备份了重要数据,并确保您使用的Mac系统镜像文件是正版和可信任的。
14.常见问题解答:
本文还提供了一些常见问题解答,帮助读者解决在使用TransMac安装Mac系统过程中可能遇到的一些问题。
15.结论:
通过本文的详细教程,您现在应该已经掌握了使用TransMac安装Mac系统的方法。遵循本文提供的步骤和注意事项,您将能够在Windows操作系统上轻松安装和管理Mac系统。享受Mac系统带来的愉悦和便利吧!