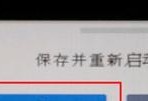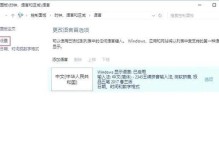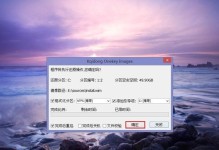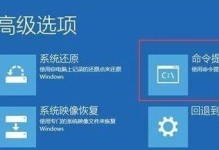在安装或重新安装操作系统时,合理分配硬盘空间是非常重要的。而使用PE(PreinstallationEnvironment)装系统能够提供更加灵活和高效的分区方式,本篇文章将详细介绍以PE装系统的硬盘分区方法,帮助读者正确地进行硬盘分区。
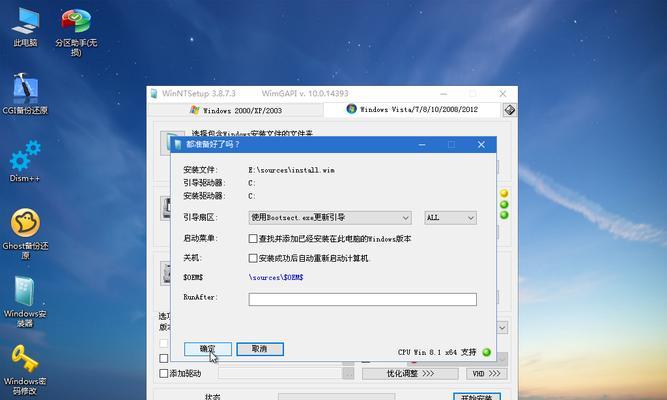
1.准备所需工具和资源
在开始操作之前,您需要准备一个可启动的PE盘、一个可用的U盘或者移动硬盘以及最新版的系统安装镜像文件。
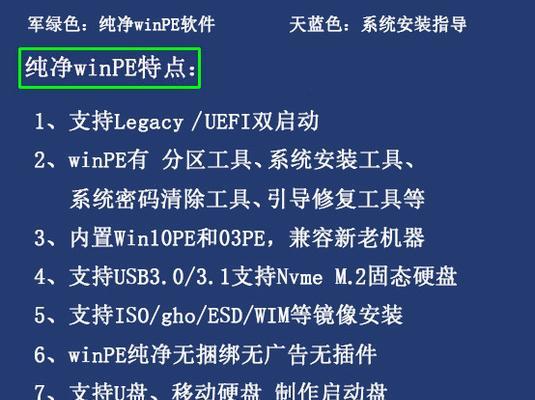
2.进入PE环境并加载磁盘管理工具
使用制作好的PE盘启动电脑,进入PE环境后,在桌面或菜单中找到磁盘管理工具,并打开。
3.识别硬盘并选择要进行分区的硬盘
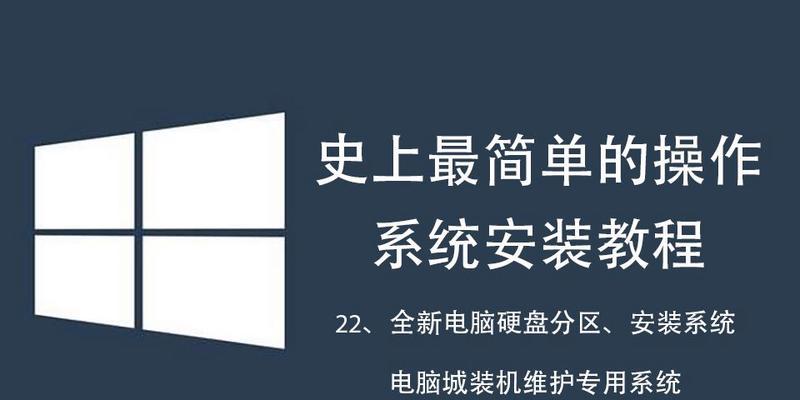
在磁盘管理工具中,找到并识别您要进行分区的硬盘。一般情况下,硬盘会显示为磁盘0、磁盘1等标识。
4.新建分区
在选择了要进行分区的硬盘后,点击磁盘管理工具中的“新建分区”按钮,进入分区设置界面。
5.设置分区大小和类型
在分区设置界面中,您可以选择设置分区的大小、类型和文件系统。根据自己的需求和实际情况,合理地设置分区大小和类型。
6.分配盘符和名称
在设置好分区大小和类型后,您可以为分区分配盘符和名称,以方便后续的管理和使用。
7.格式化分区
完成盘符和名称的设置后,您需要对分区进行格式化,以便系统可以正常使用该分区。
8.创建额外的分区(可选)
如果您还需要创建额外的分区,可以重复步骤4至步骤7,为硬盘创建更多的分区。
9.设置活动分区(可选)
如果您计划在该硬盘上安装操作系统,需要将其中一个分区设置为活动分区,以保证系统能够正常引导。
10.完成分区设置
完成所有的分区设置后,您可以点击磁盘管理工具中的“应用”或“确认”按钮,将设置应用到硬盘上。
11.安装操作系统
完成分区设置后,您可以拔出PE盘,并使用制作好的系统安装镜像文件来安装操作系统。
12.检查分区情况
在系统安装完成后,您可以重新进入操作系统,打开磁盘管理工具,检查分区情况是否与预期一致。
13.分区调整(可选)
如果您对分区设置有误或需要进行调整,可以使用磁盘管理工具中的“调整分区大小”功能进行修改。
14.数据迁移(可选)
如果您在操作系统安装前备份了重要数据,可以使用数据迁移工具将数据从备份位置迁移到新的分区中。
15.注意事项及常见问题
在进行硬盘分区时,需要注意备份重要数据、操作谨慎、避免误删除等问题,以免造成不可逆的损失。
使用PE装系统的硬盘分区方法可以提供更灵活和高效的分区方式,通过本篇文章所介绍的步骤,您可以轻松地进行硬盘分区,并确保操作的准确性和安全性。记住在分区过程中要备份重要数据并遵循操作提示,以免造成不必要的损失。