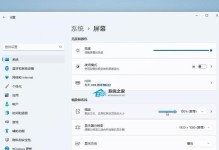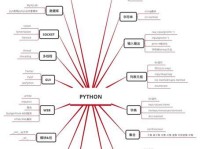随着科技的不断发展,人们越来越喜欢将自己的Mac电脑屏幕内容投射到大屏幕电视上观看,这样可以更好地享受电影、游戏和其他媒体内容。本文将介绍如何使用Mac的AirPlay功能将屏幕镜像至电视,让您享受更大、更清晰的视觉体验。
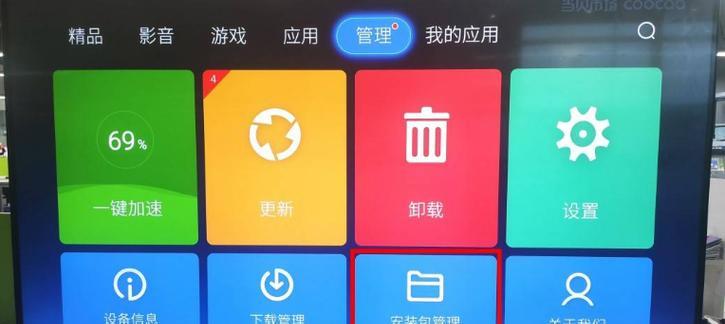
1.Mac系统版本检查
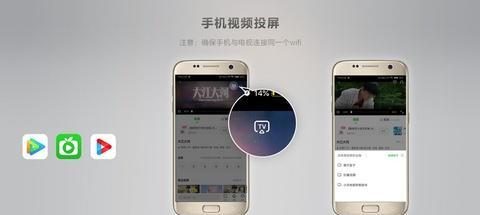
在开始之前,确保您的Mac电脑的操作系统版本是支持AirPlay功能的,例如macOSHighSierra或更高版本。
2.连接Mac和电视
使用HDMI线缆将您的Mac电脑与电视连接起来,并确保电视和Mac都已打开。

3.打开系统偏好设置
单击屏幕左上角苹果图标,选择“系统偏好设置”,进入设置界面。
4.进入显示选项
在系统偏好设置中,点击“显示”选项,进入显示设置。
5.打开AirPlay菜单
在显示选项中,点击“AirPlay”选项,打开AirPlay菜单。
6.选择电视
在AirPlay菜单中,选择您要投屏的电视设备。
7.选择屏幕镜像模式
在AirPlay菜单中,选择“屏幕镜像”,以将整个屏幕内容投射到电视上。
8.调整显示设置
根据需要,可以在AirPlay菜单中调整分辨率、显示模式和音频输出等设置。
9.开始投屏
确认所有设置后,点击“应用”按钮,开始将Mac屏幕内容投射到电视上。
10.观看电影或播放游戏
现在,您可以在电视上观看电影、播放游戏或浏览网页,享受更大屏幕的视觉体验。
11.调整投屏设置
如果您需要更改投屏设置,可以随时返回系统偏好设置中的显示选项,重新调整AirPlay菜单中的相关设置。
12.断开投屏连接
在完成观看后,您可以随时断开Mac与电视之间的投屏连接,关闭AirPlay菜单即可。
13.投屏至多个设备
如果您有多台电视设备,可以尝试同时将Mac屏幕内容投射到多个电视上,享受更广阔的视觉体验。
14.AirPlay投屏的局限性
需要注意的是,AirPlay投屏功能可能会受到网络连接和设备兼容性的影响,一些旧版电视设备可能无法正常使用。
15.
使用Mac的AirPlay功能将屏幕镜像至电视,可以让您在更大的屏幕上享受电影、游戏和媒体内容。通过简单的设置,您可以轻松实现Mac投屏,提升观影体验。但要记住,确保您的Mac操作系统版本支持AirPlay功能,并保持良好的网络连接和设备兼容性。
本文介绍了如何使用Mac的AirPlay功能将屏幕内容投射到电视上。通过连接Mac和电视,进入系统偏好设置并打开AirPlay菜单,选择电视设备并调整相关设置,您可以享受更大、更清晰的视觉体验。然而,需要注意投屏功能的局限性,并确保系统版本和网络连接良好,以实现最佳的投屏效果。