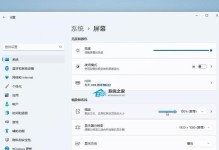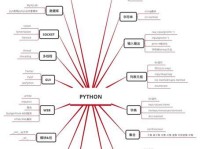在安装操作系统时,UEFI(统一的可扩展固件接口)成为了一种常见的引导模式。相比传统的BIOS模式,UEFI具有更快的启动速度、更多的安全特性和更灵活的硬件支持。本文将为大家提供一份详细的教程,教你如何使用UEFI来安装Win10系统,让你轻松享受到新系统带来的各种优势。
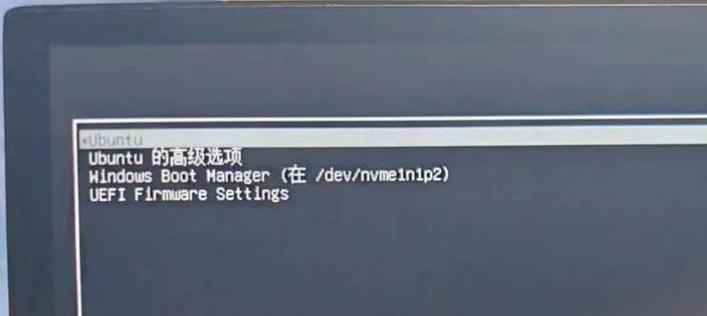
一、准备工作:查看电脑是否支持UEFI模式
1.确认电脑是否支持UEFI模式
在电脑开机时,按下Del或F2键进入BIOS设置界面,查找“Boot”或“启动选项”菜单,如果其中有“UEFI”选项,说明你的电脑支持UEFI模式。
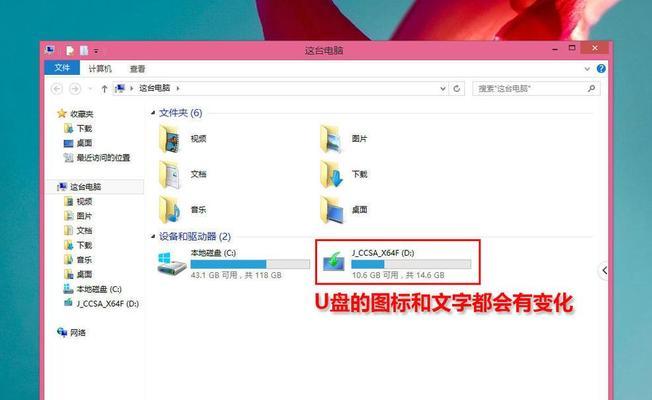
二、制作启动U盘
2.下载Win10镜像文件
访问微软官网下载Win10操作系统的ISO镜像文件,并确保选择与你的电脑硬件兼容的版本。
三、设置BIOS
3.进入BIOS设置界面
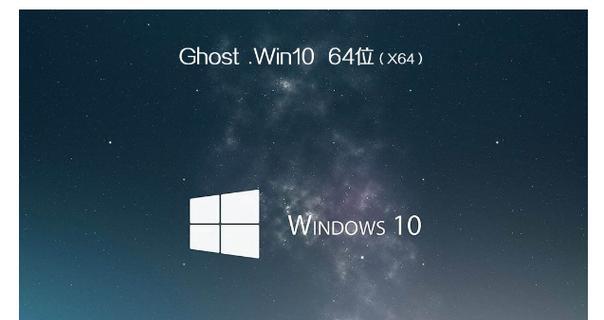
重新启动电脑,并按下Del或F2键进入BIOS设置界面。
四、选择启动设备
4.选择启动设备为U盘
在BIOS设置界面的“Boot”或“启动选项”菜单中,将启动设备设置为之前制作的启动U盘。
五、保存设置并重启
5.保存BIOS设置并重启电脑
在BIOS设置界面中找到“SaveandExit”选项,保存之前的设置,并重启电脑。
六、进入Win10安装界面
6.选择UEFI模式进入Win10安装界面
在电脑重新启动后,按照提示选择UEFI模式进入Win10安装界面。
七、选择安装语言和区域
7.选择合适的安装语言和区域设置
根据个人喜好和所在地区选择合适的安装语言和区域设置。
八、点击“安装现在”
8.点击“安装现在”按钮开始安装Win10系统
在安装界面中,点击“安装现在”按钮开始进行Win10系统的安装。
九、接受许可协议
9.阅读并接受Win10系统的许可协议
阅读并接受Win10系统的许可协议,然后点击“下一步”。
十、选择安装类型
10.选择“自定义:仅安装Windows(高级)”
在安装类型选择界面,选择“自定义:仅安装Windows(高级)”。
十一、选择安装位置
11.选择安装Win10系统的目标磁盘和分区
在安装位置选择界面,选择你想要安装Win10系统的目标磁盘和分区,并点击“下一步”。
十二、系统安装中
12.等待系统安装完成
系统将开始进行安装,这个过程可能需要一些时间,请耐心等待。
十三、设置个人信息
13.设置个人信息和隐私选项
在系统安装完成后,根据个人需求设置个人信息和隐私选项。
十四、等待系统配置
14.等待系统进行最后的配置工作
系统将会对安装的配置进行最后的处理,请耐心等待。
十五、欢迎使用Win10
15.进入Win10系统并进行基本设置
安装完成后,进入Win10系统并进行一些基本的设置,如网络连接、用户账户等。
通过本文的教程,你已经了解了如何使用UEFI来安装Win10系统。UEFI模式具有更多的优势,能够提供更好的性能和安全性。希望这篇文章对你在安装Win10系统时有所帮助,让你能够顺利享受到新系统带来的便利。