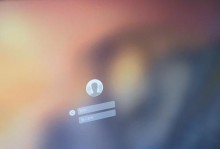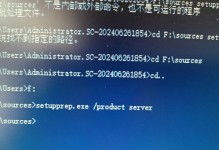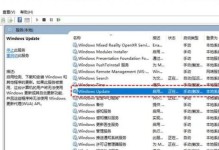随着Win10操作系统的普及,有很多用户想要将系统语言设置为中文,以便更好地使用和理解操作系统。本文将详细介绍如何在Win10系统中安装中文语言包,帮助用户顺利实现中文系统的设置。

文章目录:
1.准备工作
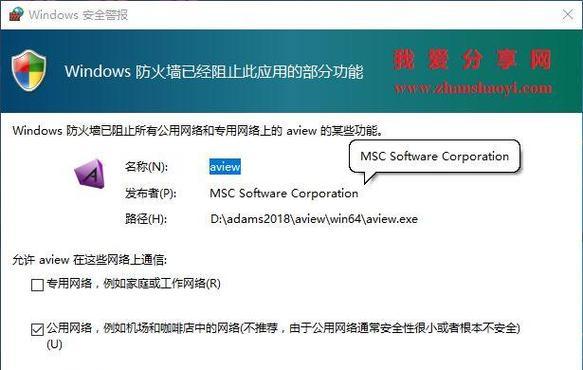
2.打开语言设置
3.添加新的语言
4.下载中文语言包
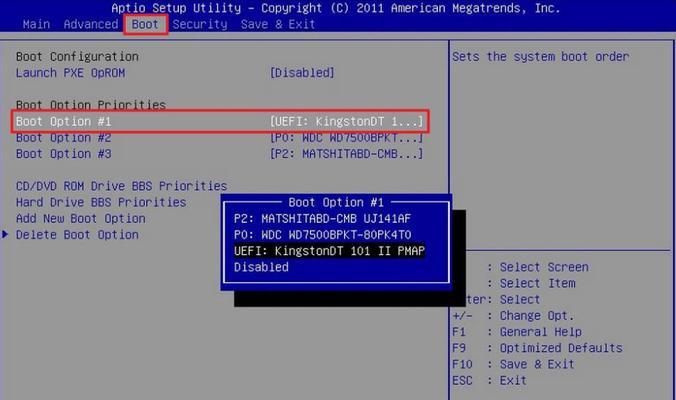
5.安装语言包
6.设置中文为默认语言
7.重启系统
8.配置中文输入法
9.设置中文显示
10.更新语言包
11.选择繁体或简体
12.语言包的卸载方法
13.恢复默认语言设置
14.常见问题解答
15.结束语
1.准备工作:在开始之前,确保你已经连接到互联网并具备管理员权限。
2.打开语言设置:在桌面上,右击任务栏上的语言图标,选择“语言首选项”打开语言设置窗口。
3.添加新的语言:在语言设置窗口中,点击“添加一个语言”按钮,选择中文语言。
4.下载中文语言包:在已安装语言列表中,点击中文语言,然后点击“选项”按钮,在弹出的窗口中选择“下载”。
5.安装语言包:等待下载完成后,点击“安装语言包”按钮,系统将自动进行安装。
6.设置中文为默认语言:在语言设置窗口中,将中文语言拖动到首选语言位置,确保其在列表的最上方。
7.重启系统:为了使更改生效,需要重启系统。
8.配置中文输入法:在重启后,打开语言设置窗口,点击“选项”按钮,在弹出的窗口中选择“输入法”选项卡,然后选择中文输入法。
9.设置中文显示:在语言设置窗口中,点击“区域”选项卡,将区域格式设置为中国。
10.更新语言包:定期检查更新,以确保拥有最新的语言包版本。
11.选择繁体或简体:在语言设置窗口中,点击“选项”按钮,在弹出的窗口中选择“首选繁体或简体”。
12.语言包的卸载方法:在语言设置窗口中,选择不需要的语言,点击“选项”按钮,在弹出的窗口中选择“卸载”。
13.恢复默认语言设置:在语言设置窗口中,点击“恢复默认设置”按钮,系统将恢复为最初的语言设置。
14.常见问题解答:针对常见问题,如语言包下载失败、语言显示异常等,提供详细的解答和解决方法。
15.结束语:通过本文提供的教程,相信读者已经学会了如何在Win10系统中安装中文语言包,并成功设置为中文系统。希望本文对大家有所帮助!