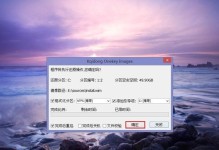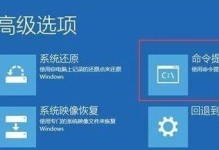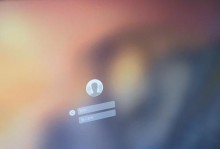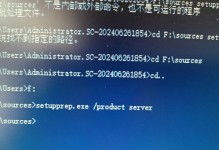在现代社会中,无线网络已经成为了生活和工作的必需品。然而,有时我们可能需要将我们的电脑变成一个WiFi热点,以便与其他设备共享网络连接。本文将详细介绍如何在Win7操作系统下设置WiFi热点。
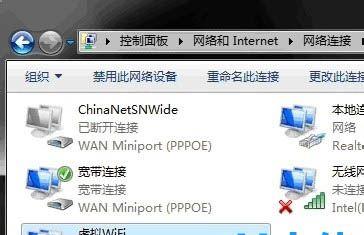
一:检查硬件和软件要求
在开始设置WiFi热点之前,确保你的电脑具备无线网卡以及安装了最新的无线网卡驱动程序。确保你的操作系统是Windows7。
二:确认网络共享设置
打开控制面板并选择“网络和共享中心”。在左侧面板中,点击“更改适配器设置”。右键点击当前正在使用的网络连接,选择“属性”。在“共享”选项卡中勾选“允许其他网络用户通过此计算机的Internet连接来连接”选项。
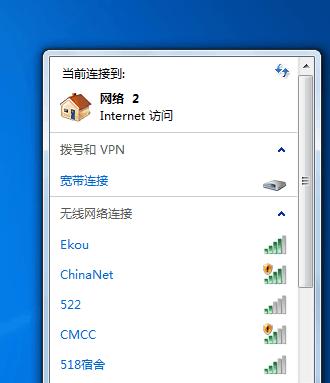
三:创建一个新的网络连接
回到“更改适配器设置”页面,在空白处右键点击,并选择“桥接连接”。接下来,在弹出窗口中选择你的无线网卡以及以太网卡,并右键点击其中一个,选择“桥接连接”。
四:打开网络命令提示符
按下Win+R组合键打开运行窗口,在窗口中输入“cmd”并按下回车键。这将打开一个命令提示符窗口。
五:输入命令以创建WiFi热点
在命令提示符窗口中输入以下命令并按下回车键:“netshwlansethostednetworkmode=allowssid=你的热点名称key=你的密码”。请将“你的热点名称”替换为你想要设置的WiFi热点名称,将“你的密码”替换为你想要设置的密码。

六:启动WiFi热点
在命令提示符窗口中输入以下命令并按下回车键:“netshwlanstarthostednetwork”。这将启动你刚刚创建的WiFi热点。
七:设置网络连接共享
回到“网络和共享中心”,点击“更改适配器设置”。右键点击无线网卡,选择“属性”。在“共享”选项卡中勾选“允许其他网络用户通过此计算机的Internet连接来连接”选项。
八:连接其他设备
在你想要连接到WiFi热点的设备上,打开WiFi设置,并搜索可用的网络。选择你刚刚创建的WiFi热点,并输入密码进行连接。
九:检查连接状态
在Win7电脑上,点击右下角的网络图标,查看连接状态。如果连接成功,将显示“已连接”状态。
十:管理WiFi热点
如果你想停止WiFi热点,可以在命令提示符窗口中输入以下命令并按下回车键:“netshwlanstophostednetwork”。你也可以通过更改热点名称和密码来重新配置热点。
十一:解决常见问题
如果你在设置WiFi热点时遇到问题,可以尝试重新启动电脑、更新无线网卡驱动程序或者检查网络共享设置。
十二:提高热点安全性
为了保护你的热点安全,建议使用复杂的密码,并定期更改密码。此外,你可以启用MAC地址过滤或限制最大连接数以进一步增加安全性。
十三:注意事项
使用电脑作为WiFi热点会消耗更多的电池和带宽,因此在使用期间要及时充电和控制连接设备的数量。
十四:其他替代方案
如果你觉得设置WiFi热点过于复杂,也可以考虑使用一些第三方软件来实现这个功能,例如Connectify等。
十五:
通过本文的教程,我们学习了如何在Win7操作系统下设置WiFi热点。通过轻松的步骤,我们可以将电脑变成一个方便的WiFi热点,与其他设备共享网络连接。记得保持热点的安全性,并根据需要进行管理和配置。