对于需要修复电脑系统或安装新操作系统的用户来说,USB启动是一个非常有用的功能。本教程将带您逐步了解如何通过USB启动电脑,并提供一些常见问题的解决方法,希望能帮助您顺利完成各种操作。

一、准备工作
1.确认电脑支持USB启动
您需要确认您的电脑支持通过USB启动。大多数现代计算机都支持这个功能,但如果您的电脑是较旧的型号,可能会不支持。您可以在BIOS设置中查找相关选项,或者咨询电脑制造商。

2.准备一个可启动的USB驱动器
接下来,您需要准备一个可启动的USB驱动器。您可以使用专门的软件将操作系统镜像文件写入USB驱动器,使其成为一个可启动的设备。确保您选择了适用于您所需操作系统的正确版本。
二、设置BIOS
1.进入BIOS设置界面
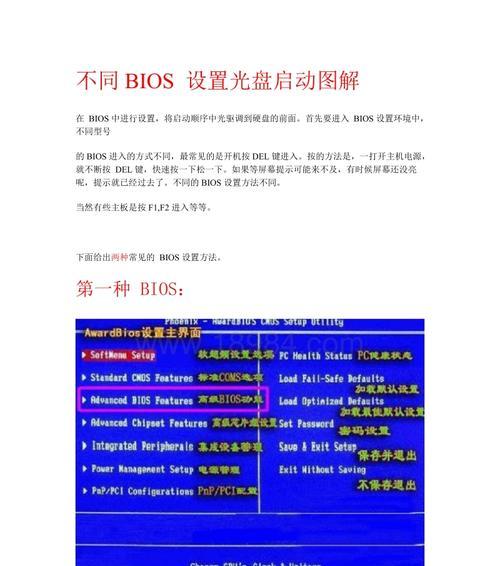
打开电脑并按下指定的按键(通常是Del、F2或F10)进入BIOS设置界面。不同电脑品牌和型号的按键可能有所不同,请您自行查找正确的按键。
2.在启动选项中选择USB驱动器
在BIOS设置界面中,找到启动选项,并选择USB驱动器作为首选启动设备。将其放置在其他启动选项的顶部,以确保电脑首先尝试从USB驱动器启动。
三、保存并退出BIOS
在完成BIOS设置后,您需要保存更改并退出BIOS界面。根据提示进行操作,一般情况下,您需要按下指定的按键(通常是F10)以保存设置并重启电脑。
四、连接USB驱动器并重新启动电脑
将准备好的USB驱动器插入电脑的USB端口,并重新启动电脑。请注意,电脑在启动时会尝试从USB驱动器启动,所以确保没有其他可启动的设备连接到电脑上。
五、安装或修复操作系统
在重启后,您的电脑应该从USB驱动器启动。根据您的需求,您可以选择安装新的操作系统或者修复现有操作系统。按照提示进行操作,并根据需要选择不同的选项。
六、常见问题解决:电脑无法从USB启动
如果您的电脑无法从USB启动,可能有以下几个常见问题:1.USB驱动器未正确准备;2.电脑BIOS设置错误;3.电脑不支持USB启动。您可以按照教程的步骤检查和解决这些问题。
七、常见问题解决:无法找到USB驱动器
如果您的电脑无法找到连接的USB驱动器,可能有以下几个常见问题:1.USB驱动器未正确插入;2.USB端口损坏;3.USB驱动器不兼容。您可以尝试重新插入驱动器,更换USB端口,或者使用其他兼容的驱动器。
八、常见问题解决:启动时出现错误信息
如果在启动过程中出现错误信息,可能是由于操作系统文件损坏或其他硬件故障引起的。您可以尝试重新安装操作系统或者进行硬件故障排查。
九、安全使用USB启动
在使用USB启动时,您需要注意一些安全事项。确保您从可信任的来源下载操作系统镜像文件,避免安装恶意软件。此外,及时更新操作系统和防病毒软件,以保护您的电脑免受潜在的安全威胁。
十、备份重要数据
在进行任何操作之前,请确保备份您的重要数据。USB启动过程中,可能会导致数据丢失或损坏的风险。通过将重要文件复制到外部存储设备或云存储中,可以避免不必要的损失。
十一、其他启动选项
除了USB启动外,电脑还有其他一些启动选项,如硬盘启动、光盘启动等。了解这些选项可以帮助您在不同的情况下选择合适的启动方式。
十二、常见问题解决:电脑无法识别USB驱动器
如果您的电脑无法识别连接的USB驱动器,可能是由于驱动器故障、USB端口问题或操作系统错误引起的。您可以尝试重新插入驱动器,更换USB端口,或者进行相关驱动更新。
十三、常见问题解决:电脑持续重启
如果您的电脑在启动过程中持续重启,可能是由于操作系统问题、硬件故障或过热引起的。您可以尝试修复操作系统、检查硬件故障或清理电脑内部的灰尘。
十四、常见问题解决:启动速度慢
如果您的电脑从USB启动速度较慢,可能是由于USB驱动器速度慢、电脑配置低或操作系统问题引起的。您可以尝试更换高速USB驱动器、升级电脑配置或进行系统优化以提高启动速度。
十五、
通过本教程,您已经学会了如何设置电脑通过USB启动,并解决了一些常见问题。希望这些知识对您在修复电脑系统或安装新操作系统时能够有所帮助。记住,在进行任何操作之前,请备份重要数据,并谨慎下载和安装操作系统镜像文件。祝您操作顺利!





