内存卡作为一种常见的存储介质,广泛应用于手机、相机等设备中。然而,由于种种原因,我们有时需要对内存卡进行分区操作,以满足特定的需求。本文将详细介绍如何使用DiskGenius这一强大的工具来轻松分区内存卡,并为读者提供具体的操作步骤和技巧。
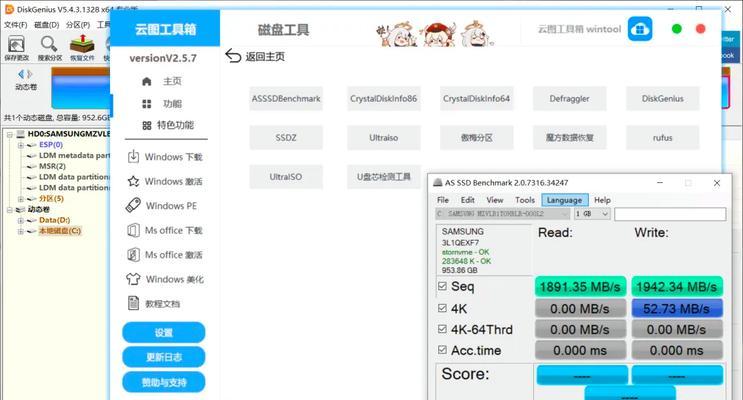
1.准备工作
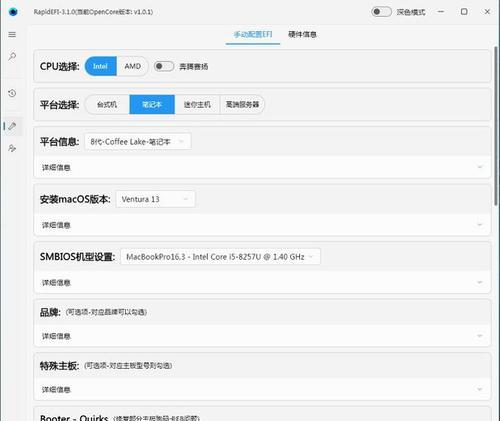
在开始分区前,我们需要确保已经备份好内存卡中的重要数据,并将内存卡插入计算机。
2.下载和安装DiskGenius
在DiskGenius官方网站下载最新版本的软件,并按照安装向导进行安装。
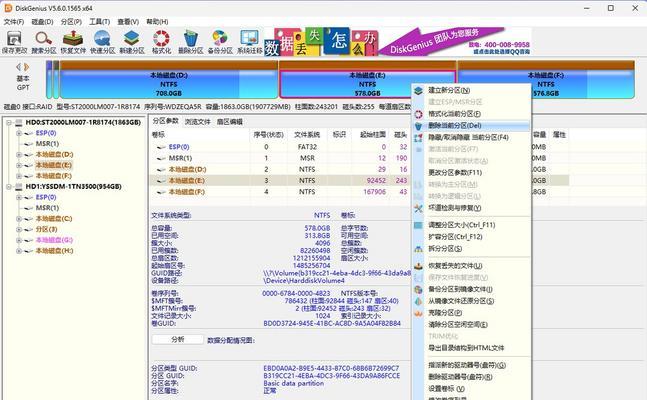
3.打开DiskGenius
安装完成后,双击桌面上的DiskGenius图标或在开始菜单中找到该程序并打开。
4.识别和选择内存卡
在DiskGenius界面的左侧窗口中,找到并选择我们要分区的内存卡。
5.创建新分区表
在选择了内存卡后,点击菜单栏中的“磁盘”选项,然后选择“创建新分区表”。
6.添加分区
在弹出的新对话框中,点击“添加”按钮,然后输入我们想要创建的分区大小和类型。
7.调整分区大小
如果需要调整已创建的分区大小,可以选择分区后点击菜单栏中的“分区”选项,然后选择“调整分区大小”。
8.格式化分区
分区创建完成后,我们需要对其进行格式化,以便正常使用。在DiskGenius界面中,右键点击分区,选择“格式化”。
9.设置分区标签
为了方便区分不同分区,我们可以为每个分区设置标签。右键点击分区,选择“设置标签”。
10.分区信息查看
在DiskGenius界面中,我们可以查看已创建的所有分区的详细信息,包括大小、类型和状态等。
11.删除分区
如果需要删除某个分区,我们可以右键点击该分区,并选择“删除”。
12.恢复误删分区
如果不小心误删了分区,也不用担心。DiskGenius提供了恢复误删分区的功能,我们只需点击菜单栏中的“工具”,然后选择“恢复误删分区”。
13.分区数据恢复
如果在分区过程中发生数据丢失或损坏,DiskGenius也可以帮助我们恢复丢失的数据。点击菜单栏中的“工具”,然后选择“分区数据恢复”。
14.分区修复
对于有问题的分区,DiskGenius提供了修复分区的功能。我们只需右键点击该分区,并选择“修复”。
15.分区备份与恢复
如果我们想要备份内存卡上的分区,并在需要时进行恢复,DiskGenius同样可以胜任这项任务。
通过使用DiskGenius这一功能强大的软件,我们可以轻松分区内存卡,并进行各种操作。熟练掌握DiskGenius的使用方法,将为我们的工作和生活带来很大的便利。无论是创建、调整、删除分区,还是进行数据恢复和分区修复等操作,DiskGenius都能够胜任,并让我们更加高效地管理内存卡。希望本文能够帮助读者快速掌握内存卡分区技巧,并充分发挥DiskGenius的优势。





