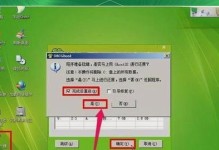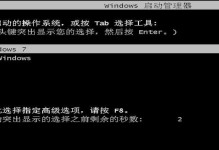随着科技的进步,我们在日常生活和工作中越来越依赖电脑。而当我们购买新的电脑时,第一件事情往往就是安装操作系统。对于初次接触新华硕电脑的用户来说,也许会有些迷惑。本文将以新华硕电脑为例,为大家详细介绍如何在新华硕电脑上安装系统,帮助读者轻松解决系统安装问题。

一、检查系统要求
为确保系统可以顺利安装和运行,首先需要检查新华硕电脑的系统要求。这包括硬件配置、操作系统版本等方面的要求,可以在官方网站或用户手册上找到相关信息。
二、备份数据
在安装系统前,务必备份重要的文件和数据。由于安装过程中可能会格式化磁盘,所以备份是非常必要的。可以使用外部存储设备或云存储来保存数据。
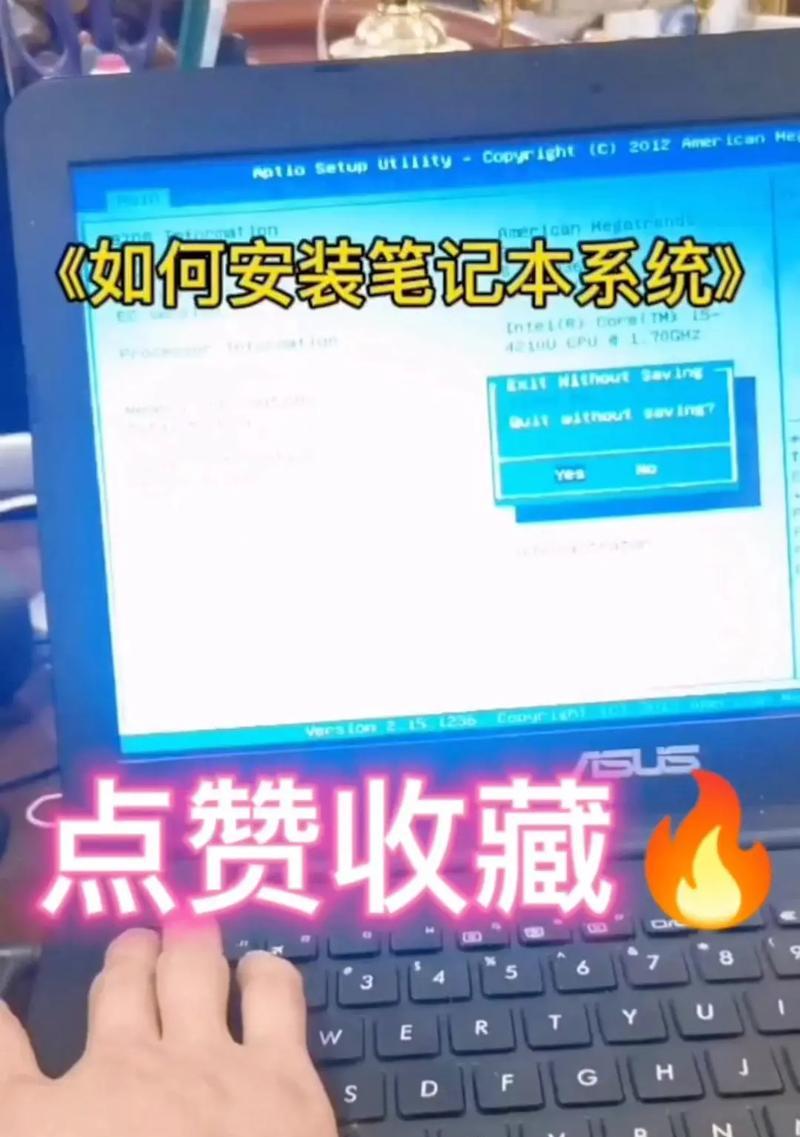
三、选择安装介质
下一步是选择合适的安装介质,一般有两种选择:光盘或USB闪存驱动器。根据自己的情况选择合适的介质,并确保它们能够正常工作。
四、准备安装文件
将操作系统的安装文件复制到安装介质中。如果你购买了操作系统的光盘,只需将光盘放入光驱中。如果你使用的是USB闪存驱动器,则需要将安装文件复制到驱动器中。
五、进入BIOS设置
在新华硕电脑启动时,按下相应的按键(通常是F2、Delete或F12),进入BIOS设置。在BIOS设置中,我们需要将启动选项设置为从安装介质启动。

六、保存并退出BIOS设置
设置完毕后,记得保存修改并退出BIOS设置。这样电脑将会从你选择的安装介质启动。
七、进入系统安装界面
重启电脑后,系统安装界面将会自动加载。根据屏幕提示,选择合适的语言、时区和键盘布局等设置。
八、选择系统安装类型
根据个人需求和情况,选择合适的系统安装类型。一般有全新安装和升级两种选项,全新安装会格式化磁盘并清除所有数据,而升级则会保留部分数据和应用程序。
九、分区和格式化磁盘
在安装系统时,需要对硬盘进行分区和格式化。根据提示,选择适当的磁盘分区方案,并进行格式化操作。注意,这一步将会清除磁盘上的所有数据,请务必提前备份。
十、系统安装
在分区和格式化完成后,系统安装将会自动进行。这个过程可能需要一些时间,请耐心等待直到安装完成。
十一、系统配置
安装完成后,系统将自动进行一些基本配置,如设置用户账户、网络连接等。根据需要进行相应的配置操作。
十二、安装驱动程序
为了保证电脑的正常工作,需要安装相应的驱动程序。可以在官方网站上下载最新的驱动程序,并按照说明进行安装。
十三、更新系统和软件
安装完成后,及时更新操作系统和软件是非常重要的。通过更新可以获得最新的功能和修复程序中的漏洞,提高系统的安全性和稳定性。
十四、恢复个人文件和数据
在系统安装完成后,将备份的个人文件和数据恢复到电脑中。可以使用外部存储设备或云存储来将备份的文件复制回电脑。
十五、系统安装完成,享受新华硕电脑
经过以上步骤,系统安装完成,现在您可以尽情享受新华硕电脑带来的愉快体验了!记得定期备份数据和更新系统,保持电脑的良好状态。
通过本文的教程,我们详细介绍了如何在新华硕电脑上安装系统。从检查系统要求到最后的系统配置和数据恢复,我们一步步地为大家解答了安装系统时的常见问题。希望读者能够顺利完成安装,并在使用新华硕电脑时享受到便捷和高效。